Отзывы:
Нет отзывов
Похожие инструкции для 8657 THERMAL PRINTER - CALIBRATION UTILITY GUIDE

HMX-U10RN
Бренд: Samsung Страницы: 11

Movi 3.0
Бренд: TANDBERG Страницы: 66

Content Server None
Бренд: TANDBERG Страницы: 14

PID Control Toolkit 371685C-01
Бренд: National Instruments Страницы: 39

SMROUTERUPDATINGFIRMWARE
Бренд: Belkin Страницы: 4
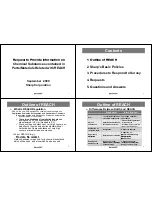
REACH
Бренд: Sharp Страницы: 16

AR-P17 Software setupg guide
Бренд: Sharp Страницы: 22

Qtopia Desktop
Бренд: Sharp Страницы: 39
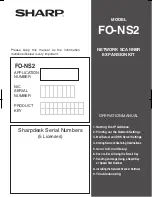
FO-NS2
Бренд: Sharp Страницы: 43

AR-NB2A
Бренд: Sharp Страницы: 48
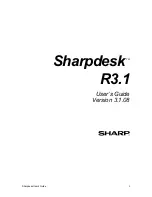
MXUSX5 - Desk - PC
Бренд: Sharp Страницы: 91

e-Copy ShareScan OP 3.0
Бренд: Sharp Страницы: 144

PenCell IQ-9B01
Бренд: Sharp Страницы: 247

G-DEC 3 MUSTANG FUSE 2-0
Бренд: Fender Страницы: 12

ILLUSTRATOR CS2 12.0.1
Бренд: Adobe Страницы: 6

22011302
Бренд: Adobe Страницы: 8

38043740 - ColdFusion Standard - Mac
Бренд: Adobe Страницы: 87

38039927 - Fireworks CS3 - PC
Бренд: Adobe Страницы: 369

















