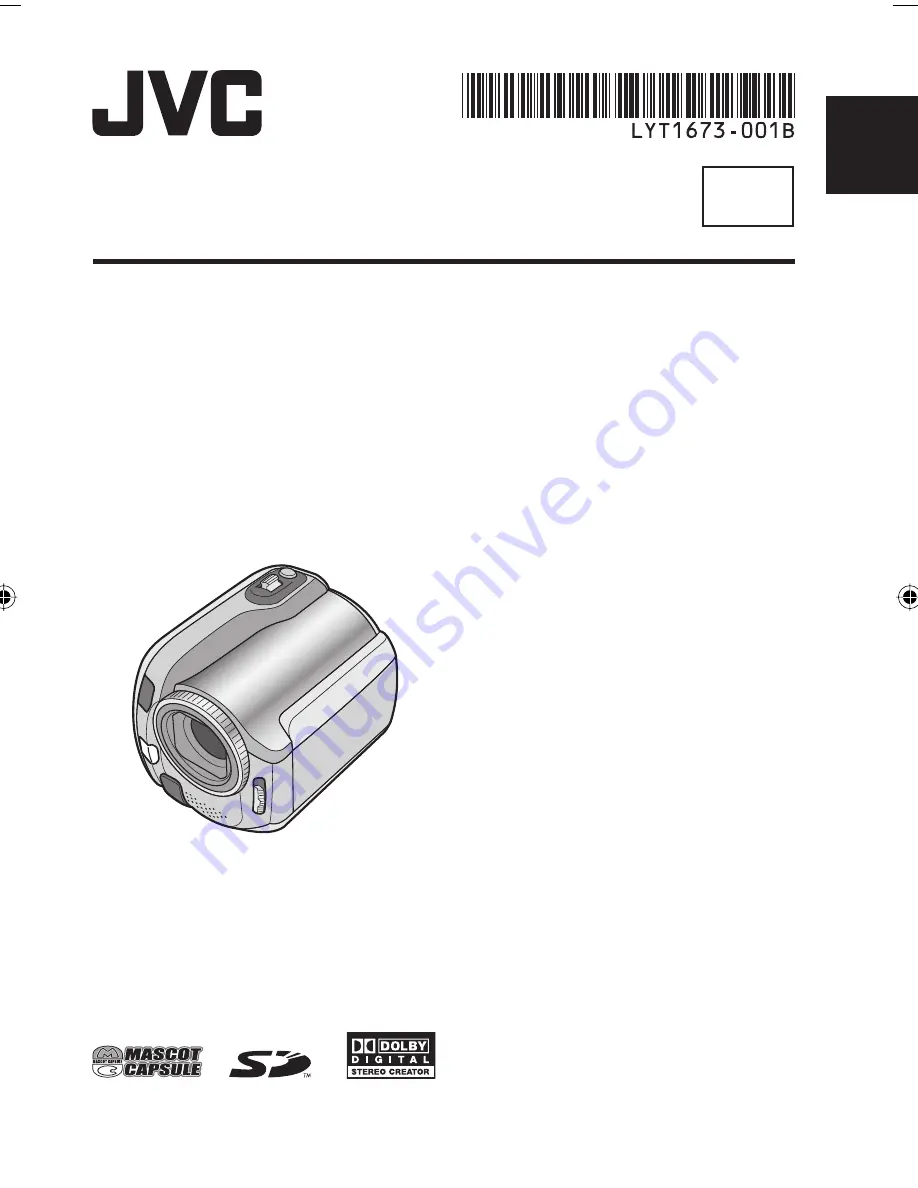
EN
HARD DISK CAMCORDER
GZ-MG275E/EK
GZ-MG255E/EK
GZ-MG155E/EK
GZ-MG135E/EK
GZ-MG130E/EK
Dear Customer
Thank you for purchasing
this hard disk camera. Before
use, please read the safety
information and precautions
contained in pages 2 and 3 to
ensure safe use of this product.
INSTRUCTIONS
The camera illustrations appearing in this
instruction manual are of the GZ-MG135.
ENGLISH


































