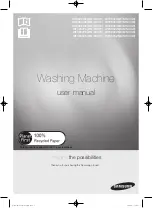Quick Start Guide
EFT930G/B
EFT930G
: Connect the base unit to the power supply; ensure it is switched off. Place the terminal onto the
base and switch on the power. Leave to charge for a minimum of 2 hours before installing the terminal.
EFT930B
: Connect the base unit to the power supply; ensure it is switched off. Connect one end of the
telephone/network cables to the base unit and the other end to a suitable telephone/network socket. Place
the terminal onto the base and switch on power. Leave to charge for a minimum of 2 hours. Press the green
ENTER button when prompted; a number of screens will be displayed whilst the terminal assigns to the base.
When prompted, key in your Merchant Number and press ENTER; the installation process will begin. A
number of screens will be displayed whilst the terminal is being configured by the host computers. The
terminal will confirm the status of the configuration to the host and will print a list of card types that are
accepted. Your terminal is now ready to use. If any cards have failed to be configured the terminal will print
these as ‘Card Types Not Accepted’; contact the helpdesk.
GETTING STARTED
SUPERVISOR PASSWORD
(if configured)
The default Supervisor Password is 0000. Note: You will be prompted to change this.
F1-F4 Keys
: These four function keys enable you to scroll up and down menus.
Menu Key
: To enter the application menus press the Menu key from the READY prompt. Pressing the key
again moves to the next menu (if available).
Correction Keys
: When entering numbers or letters, the yellow CLEAR key deletes one character at a time,
whilst the red CANCEL key deletes the entire line (this key also cancels transactions).
Confirmation Key
: The green ENTER key is used to confirm anything that has been typed into the terminal.
Paper Feed Key
: To test the feeding of the paper through the printer press and hold the CLEAR key.
FUNCTION KEYS
Customer cards must be inserted with the chip upwards. Push the card fully into the slot below the keypad
and follow the instructions on screen. DO NOT remove the card until instructed to do so by the terminal. If
you see a BAD READ message, check the card orientation and try again. After three bad reads the terminal
may prompt you to swipe the card.
THE CHIP CARD READER
PERFORMING A SALE TRANSACTION
A sale transaction may be initiated from the READY prompt by keying in the transaction amount and
pressing ENTER. Follow the terminal prompts to Insert/Swipe/Present the customer’s card. Note: You will
only be given the option to present the customer’s card if the transaction value is below the maximum
Contactless limit. If your terminal is configured for ‘Card Details First’ please refer to the relevant section of
the full User Guide available at www.ingenico.co.uk/userguides.
Insert/Swipe the customer’s card or key in the card number. The customer must enter their PIN code if
requested.
Important: Never ask the customer to divulge their PIN
. The terminal will now dial out to the
acquirer for authorisation. If the transaction is authorised then an ‘Auth Code’ will be displayed and printed
on the receipt. The terminal will print two receipts. The Customer Copy will usually be printed first, then once
you press ENTER the Merchant Copy will be printed.
Please refer to the brochure enclosed with your terminal for important safety information regarding the equipment and its use,
and to the terminal User Guide which you can find online at www.ingenico.co.uk for other relevant compliance information.
57894 INGE5156 EFT930G-B Series Quick Start Guide.indd 1
57894 INGE5156 EFT930G-B Series Quick Start Guide.indd 1
17/01/2014 09:03
17/01/2014 09:03