Reviews:
No comments
Related manuals for TMRS-102

FOX HERMETIC BOX
Brand: F&F Pages: 16

3TK2853
Brand: Siemens Pages: 25

RC820 Series
Brand: Toshiba Pages: 8

RC820 Series
Brand: Toshiba Pages: 25
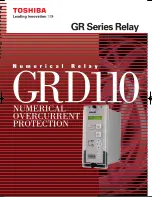
GRD110
Brand: Toshiba Pages: 20

GRZ100
Brand: Toshiba Pages: 40

GRD130
Brand: Toshiba Pages: 16

GRD150
Brand: Toshiba Pages: 20

BMS-IFDD03UL
Brand: Toshiba Pages: 12

Current Relay RC803A-HP1
Brand: Toshiba Pages: 19

BMS-IFWH5E
Brand: Toshiba Pages: 22

GRL100-101A
Brand: Toshiba Pages: 392

GRZ100 B Series
Brand: Toshiba Pages: 447

GRD130-210
Brand: Toshiba Pages: 183

GRL150-100 Series
Brand: Toshiba Pages: 267

WTX 202
Brand: Hafele Pages: 36

RU 60
Brand: Bitron Video Pages: 2

YT-325 Series
Brand: Ytc Pages: 10

















