Reviews:
No comments
Related manuals for ViVOpay Vend 3

Memor X3
Brand: Datalogic Pages: 10
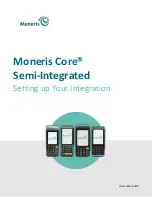
Core Wireless Move/5000
Brand: Moneris Pages: 13

ZK75 Series
Brand: ZKTeco Pages: 56

V1.0
Brand: LUNU Pages: 35

3VL9400-4RA00
Brand: Siemens Pages: 4

3UF1900-1KA00
Brand: Siemens Pages: 4
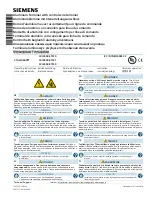
3TA2JG600PT
Brand: Siemens Pages: 6

3RK1922-3BA00
Brand: Siemens Pages: 8

ICE4000
Brand: Infinity Pages: 37

XCL_AT-170
Brand: XAC Pages: 8

S80
Brand: Pax Technology Pages: 2

D210WCDMA
Brand: Pax Technology Pages: 4

D210BT
Brand: Pax Technology Pages: 5

A35
Brand: Pax Technology Pages: 6

Symphony 7”
Brand: HCP Pages: 6

X-TENSION 350
Brand: ACP Pages: 24

CS6204W
Brand: CommScope Pages: 11

IPC312
Brand: Bachmann Pages: 48

















