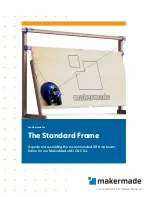Hardware Guide
HP Notebook Series
Document Part Number: 355386-001
November 2003
This guide explains how to identify and use notebook hardware
features, including connectors for external devices. It also
includes power and environmental specifications, which might
be helpful when traveling with the notebook.
Summary of Contents for nx9100 - Notebook PC
Page 47: ...2 6 Hardware Guide TouchPad and Keyboard Identifying hotkeys ...
Page 55: ...2 14 Hardware Guide TouchPad and Keyboard Identifying the keypad keys ...
Page 61: ...Battery Packs Hardware Guide 3 3 Inserting or removing the battery pack ...
Page 79: ...Drives Hardware Guide 4 9 Inserting a CD or DVD into an optical drive ...
Page 81: ...Drives Hardware Guide 4 11 Removing a CD or DVD from an optical drive when power is available ...
Page 89: ...Drives Hardware Guide 4 19 Connecting the Digital Drive to the USB port ...
Page 93: ...Drives Hardware Guide 4 23 I Inserting the Digital Drive into the Digital Bay ...
Page 117: ...7 4 Hardware Guide Modem and Network Connections Connecting the RJ 11 modem cable ...
Page 132: ...8 4 Hardware Guide Hardware Upgrades Inserting a PC Card ...
Page 136: ...8 8 Hardware Guide Hardware Upgrades Inserting a digital media card ...
Page 142: ...8 14 Hardware Guide Hardware Upgrades Opening the memory compartment ...
Page 144: ...8 16 Hardware Guide Hardware Upgrades Removing a memory module ...
Page 146: ...8 18 Hardware Guide Hardware Upgrades Inserting a memory module ...
Page 148: ...8 20 Hardware Guide Hardware Upgrades Closing the memory compartment ...
Page 150: ...8 22 Hardware Guide Hardware Upgrades Loosening the hard drive assembly retaining screws ...
Page 152: ...8 24 Hardware Guide Hardware Upgrades Removing the hard drive from the hard drive bracket ...
Page 154: ...8 26 Hardware Guide Hardware Upgrades Inserting the hard drive into the hard drive bay ...