Reviews:
No comments
Related manuals for HDC-1097E

S2
Brand: Zenza Bronica Pages: 29

SEMT-7680
Brand: Okina USA Pages: 3

HD21T-K10
Brand: Okina USA Pages: 16

S9 DUAL
Brand: Lamax Electronics Pages: 80

NVIP-1DN3020V/IR-1P
Brand: Novus Pages: 40

YALE-852-Ultra
Brand: ZIGBEE Pages: 5

GV-BL120D
Brand: GeoVision Pages: 79

MECABLITZ 36 AF-4C digital
Brand: Metz Pages: 140
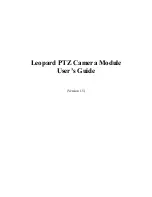
LI-1080PTZOV
Brand: Leopard Pages: 58

EX-Z4 - EXILIM Digital Camera
Brand: Casio Pages: 35

57605
Brand: Braun Pages: 76

SDR-S10PL
Brand: Panasonic Pages: 52

EF-630
Brand: Sigma Pages: 214

Vidar
Brand: Adaptive Recognition Pages: 29

SEC-CAM710
Brand: König Electronic Pages: 34

AF Nikkor 18mm f/2.8D
Brand: Nikon Pages: 2

PowerShot A410
Brand: Canon Pages: 157

Powershot SD1400 IS
Brand: Canon Pages: 285

















