Reviews:
No comments
Related manuals for Flextight 848

IDVisor Touch
Brand: Tokenworks Pages: 8

fi-5650C
Brand: Fujitsu Pages: 40

FI-4860C2
Brand: Fujitsu Pages: 87

fi-4750L
Brand: Fujitsu Pages: 95

fi-565PR
Brand: Fujitsu Pages: 128

FI-5900C
Brand: Fujitsu Pages: 257

Fi-4750c - Color Duplex Document Scanner 50ppm 90ipm Ccd/scsi
Brand: Fujitsu Pages: 121

Fi-4750c - Color Duplex Document Scanner 50ppm 90ipm Ccd/scsi
Brand: Fujitsu Pages: 2

ACW20US
Brand: Targus Pages: 8

M500
Brand: E-Seek Pages: 9

ScanStand
Brand: eCopy Pages: 16

HX1500
Brand: Regency Pages: 10

Touch K500
Brand: Regency Pages: 28

20-164
Brand: Radio Shack Pages: 62

DocuMate 742
Brand: Xerox Pages: 98
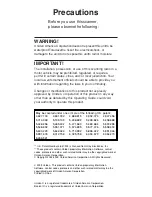
BC 350C
Brand: Uniden Pages: 36

MAGELLAN 8300
Brand: Datalogic Pages: 94

ScanFront 300
Brand: Canon Pages: 2

















