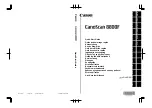Summary of Contents for FI-4860C2
Page 1: ...Installation Guide fi 4860C2 Image Scanner P3PC 1682 01EN ...
Page 2: ......
Page 20: ... xviii ...
Page 22: ... xx ...
Page 1: ...Installation Guide fi 4860C2 Image Scanner P3PC 1682 01EN ...
Page 2: ......
Page 20: ... xviii ...
Page 22: ... xx ...