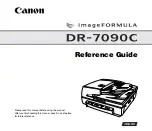Summary of Contents for fi-4750L
Page 1: ...Operator s Guide fi 4750L Image Scanner C150 E200 02EN ...
Page 2: ...fi 4750L Image Scanner Operator s Guide ...
Page 10: ...viii ...
Page 23: ...1 11 Image transfer alarm Memory alarm EEPROM alarm FAN alarm IPC Board alarm ...
Page 24: ...1 12 ...
Page 44: ...3 10 ...
Page 57: ...5 3 unit mm Dimensions ...
Page 58: ...5 4 ...
Page 67: ...6 8 ...
Page 84: ...7 16 ...
Page 90: ...GL 6 ...
Page 93: ...DE 1 Declarations of Conformity ...
Page 94: ...DE 2 ...
Page 95: ......