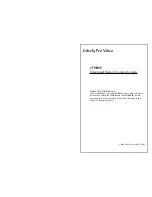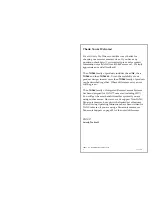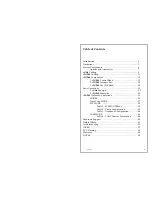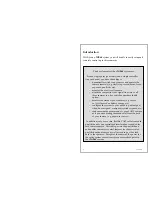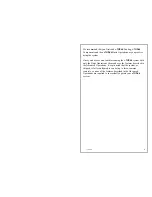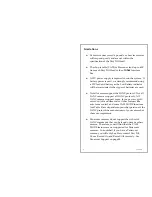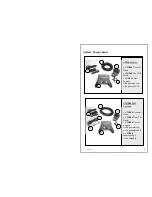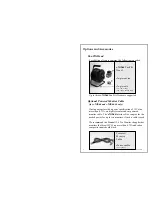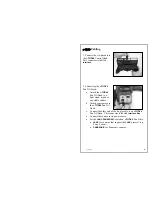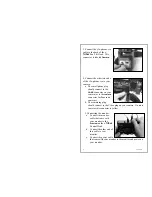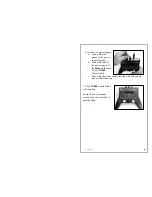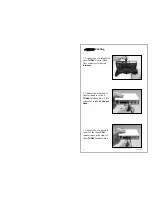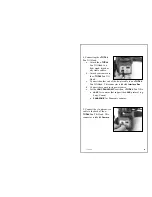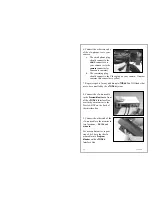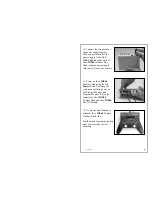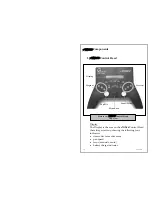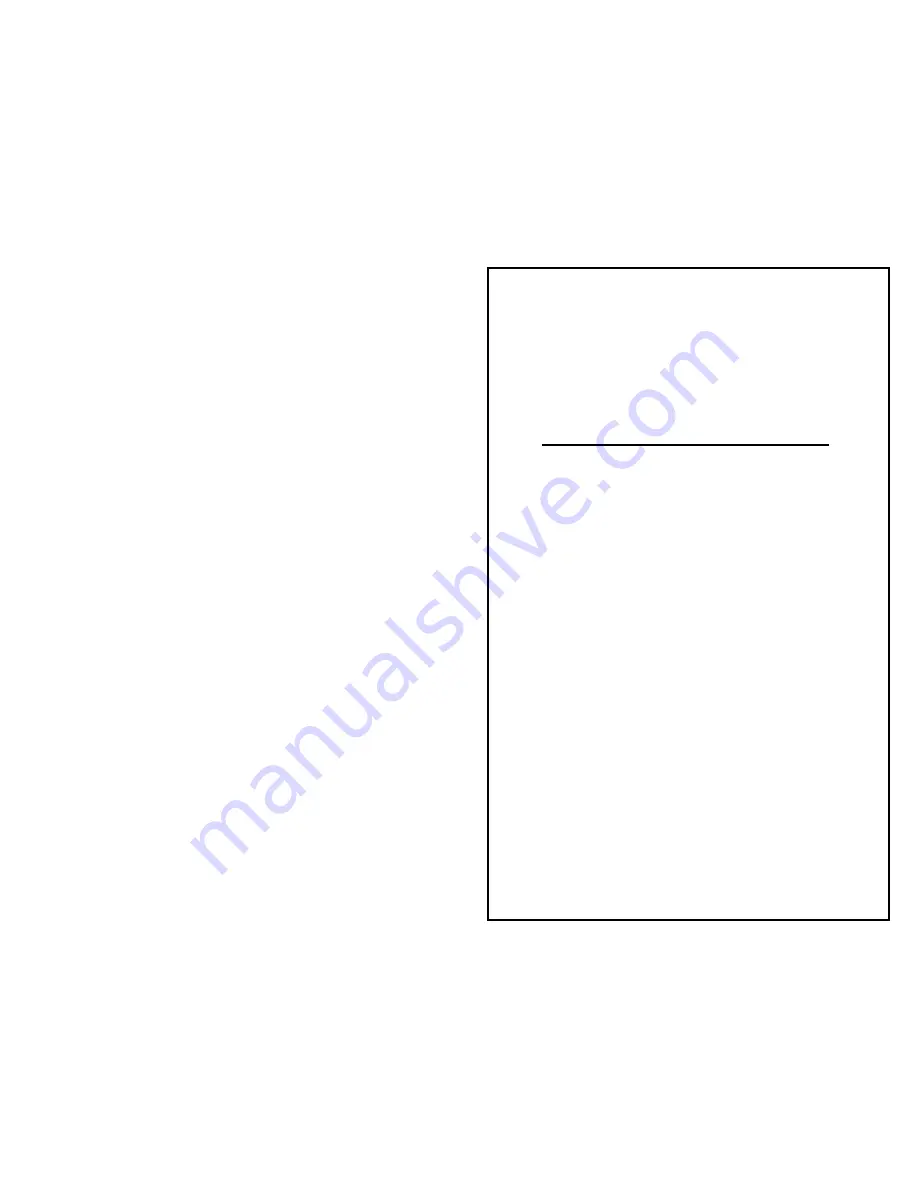
Grizzly Pro Video
r-THREE
Integrated Remote Camera System
Operating Instructions
These instructions cover the
r-THREE
family of products which
includes
the
r-ONE
, the
r-THREE
and the
r-THREE-LS
. Before
operating any of these systems, please read this manual and
keep it for future reference.
©2004, 2005 by Grizzly Pro Video