Reviews:
No comments
Related manuals for GHDD177DVDR
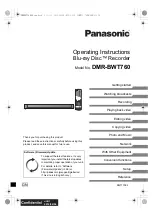
DMR-BWT760
Brand: Panasonic Pages: 92

DP-201
Brand: Olympus Pages: 2

DR 1000 - Directrec Dictation Kit
Brand: Olympus Pages: 36

DVD940E
Brand: HP Pages: 2

WJHD220 - DIGITAL DISK RECORDER
Brand: Panasonic Pages: 3

WJHD220 - DIGITAL DISK RECORDER
Brand: Panasonic Pages: 3

LQ-MD800
Brand: Panasonic Pages: 4

DMREA18 - DVD RECORDER - MULTI LANGUAGE
Brand: Panasonic Pages: 2

DVD Recorder
Brand: Panasonic Pages: 24

DMR-EZ27 RRT
Brand: Panasonic Pages: 8

LQ-MD800
Brand: Panasonic Pages: 44

WJHD220 - DIGITAL DISK RECORDER
Brand: Panasonic Pages: 103

DMREX769EB
Brand: Panasonic Pages: 88

WJ-NV200K
Brand: Panasonic Pages: 102

DMR-EZ17P
Brand: Panasonic Pages: 70

DMR-EZ27P
Brand: Panasonic Pages: 74

DMREA38V - DVD RECORDER - MULTI LANGUAGE
Brand: Panasonic Pages: 92

DMRE20 - DVD VIDEO RECORDER
Brand: Panasonic Pages: 96

















