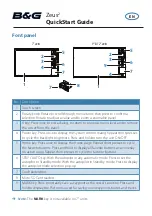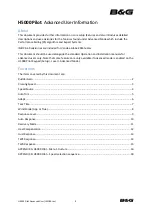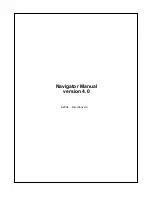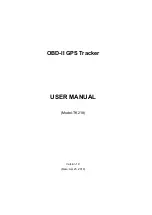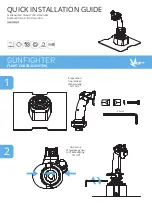Summary of Contents for 2008 Honda GL1800
Page 1: ...2008 Honda GL1800 NAVIGATION SYSTEM US_MCAP book Page 1 Thursday March 15 2007 4 00 PM ...
Page 4: ...US_MCAP book Page 4 Thursday March 15 2007 4 00 PM ...
Page 40: ...US_MCAP book Page 40 Thursday March 15 2007 4 00 PM ...
Page 70: ...US_MCAP book Page 70 Thursday March 15 2007 4 00 PM ...
Page 118: ...US_MCAP book Page 118 Thursday March 15 2007 4 00 PM ...
Page 134: ...US_MCAP book Page 134 Thursday March 15 2007 4 00 PM ...