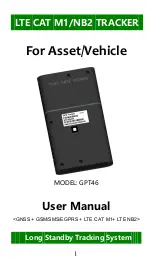Summary of Contents for GPS II+
Page 1: ......
Page 109: ...103 gps ii Mon final 2 9 98 4 25 PM Page 103 ...
Page 111: ...Notes gps ii Mon final 2 9 98 4 25 PM Page 105 ...
Page 1: ......
Page 109: ...103 gps ii Mon final 2 9 98 4 25 PM Page 103 ...
Page 111: ...Notes gps ii Mon final 2 9 98 4 25 PM Page 105 ...