Reviews:
No comments
Related manuals for DEZL OTR610

GPS-95CP
Brand: Si-tex Pages: 57

GPT26
Brand: Shenzhen Pages: 8

NAUTICAST 2662
Brand: ACR Electronics Pages: 87

GPS-300
Brand: Rikaline Pages: 17

SIGNAL S-2654
Brand: NAVTELECOM Pages: 36

DispoPilot.Guide
Brand: FLEETBOARD Pages: 32

GNAV22
Brand: Goodmans Pages: 54

fenix 2
Brand: Garmin Pages: 26

eTrex Vista
Brand: Garmin Pages: 84

Apollo
Brand: UPS Aviation Technologies Pages: 82
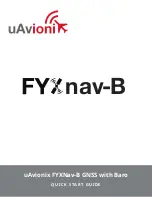
FYXNav-B
Brand: uAvionix Pages: 8

XGPS190
Brand: Dual Pages: 13
Hydro Tracker
Brand: FINIS Pages: 16

Seon vMax Trac
Brand: Safe Fleet Pages: 2

X-360
Brand: X-Trax Pages: 6
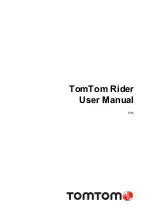
Rider 400
Brand: TomTom Pages: 153

PRO 82 SERIES
Brand: TomTom Pages: 158

RELIANCE Gate Sign
Brand: ADB Safegate Pages: 74

















