Reviews:
No comments
Related manuals for Hydro Tracker

N??VI nvi 660
Brand: Garmin Pages: 4

Zumo 550 - Motorcycle GPS Receiver
Brand: Garmin Pages: 1

nuvi 3550LM
Brand: Garmin Pages: 8

nuvi 2580TV
Brand: Garmin Pages: 8

FMP100
Brand: Teltonika Pages: 14

Drivesmart 65 with Amazon Alexa
Brand: Garmin Pages: 30

ZT09
Brand: SONAL TRACK Pages: 11

UT01
Brand: UniGuard Pages: 14

X-970
Brand: ViaMichelin Pages: 100

AT-6010-EUR
Brand: Beha-Amprobe Pages: 362

S911 Lola
Brand: Laipac Pages: 64

E-04 ELT
Brand: ACK! Pages: 10
Scott Pak-Tracker
Brand: 3M Pages: 24

trekker
Brand: Humanware Pages: 20

EASY Finder 4G
Brand: PAJ GPS Pages: 63

IK207
Brand: Icar Pages: 7

uPro
Brand: Callaway Golf Pages: 2
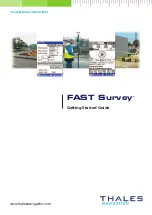
FAST Survey
Brand: Magellan Pages: 36
