Reviews:
No comments
Related manuals for GA-2408T Series

cDynamo
Brand: Magtek Pages: 2

OrbitCG MS7180
Brand: Honeywell Pages: 52

IT3800
Brand: Honeywell Pages: 13

I-Class Mark II
Brand: Honeywell Pages: 2

Metrologic 3780
Brand: Honeywell Pages: 4

IS4225 ScanGlove
Brand: Honeywell Pages: 36

8670
Brand: Honeywell Pages: 17

IS4920
Brand: Honeywell Pages: 2

Orbit MS7120
Brand: Honeywell Pages: 2

Hyperion 1300G
Brand: Honeywell Pages: 192

Genesis 7580
Brand: Honeywell Pages: 68

IS4920
Brand: Honeywell Pages: 61

Orbit MS7120
Brand: Honeywell Pages: 53

N431X
Brand: Honeywell Pages: 222
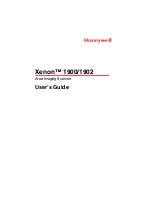
1900GHD-2
Brand: Honeywell Pages: 314

8650
Brand: Honeywell Pages: 244

OrbitCG MS7180
Brand: Honeywell Pages: 2

Compact 2D Reader Matrix-2000
Brand: Datalogic Pages: 108

















