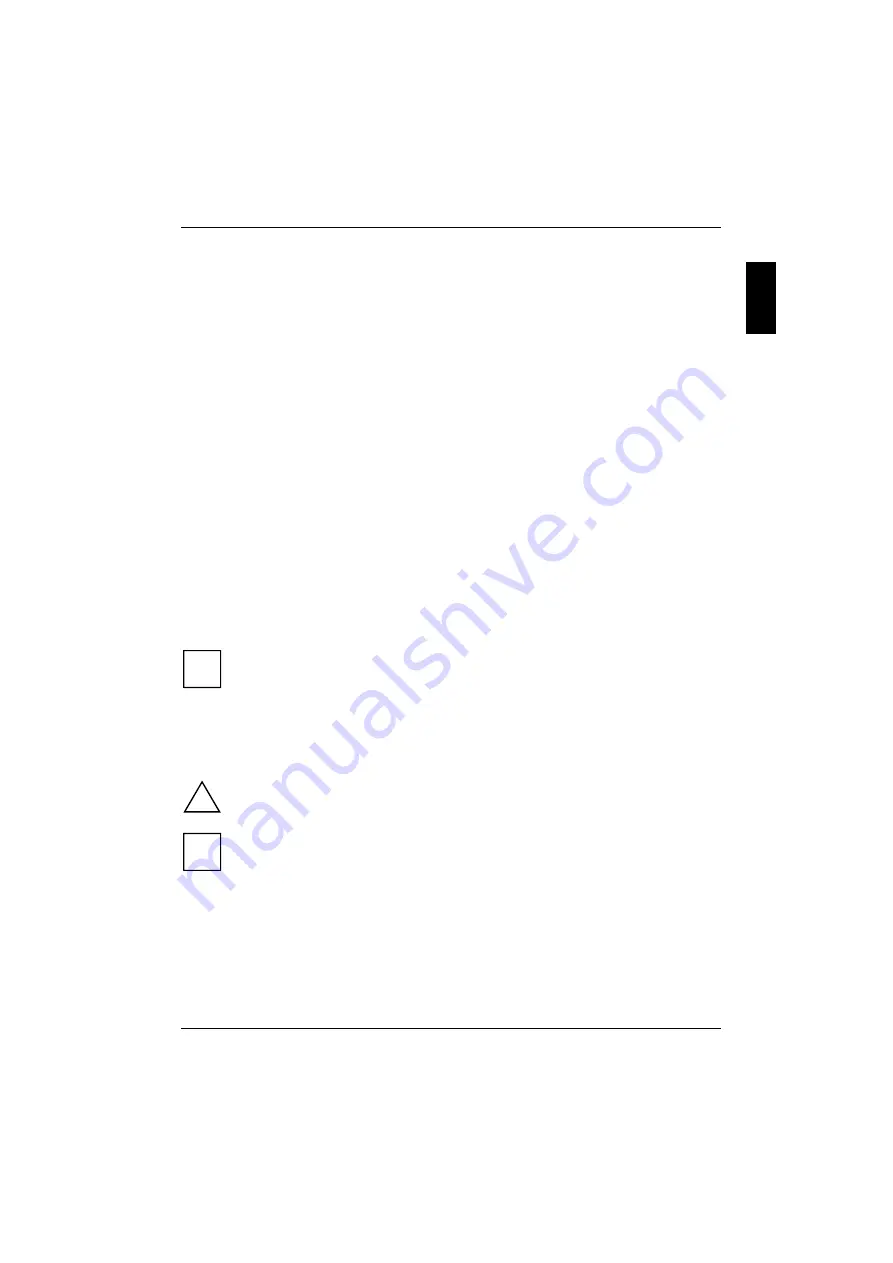
A26361-K516-Z100-1-7619
1
Introduction
This Operating Manual tells you how to put your PC into operation and how to operate it in daily use.
This description applies for all configuration levels. Depending on the configuration level chosen
some of the hardware components described may not be available on your PC. Please observe the
notes on your operating system.
Your device is a powerful PC which is suitable for both professional and private use.
Your PC is available in various configuration levels, which differ in hardware and software
equipment. In addition, you can incorporate operable drives (for example DAT drive, streamer) and
a second hard disk, as well as other boards.
Depending on the configuration level chosen, your PC is supplied with Windows 9x or Windows NT
as the operating system.
Your PC has a number of security features to ensure that no unauthorized persons can access your
data. For example, you can activate a screen saver with password protection. The security functions
in the
BIOS Setup
also allow you to protect your data by means of passwords. In addition, you can
also lock your PC mechanically using the cover lock. Systems with a chipcard reader offer additional
protection.
Further information on this PC is provided:
•
in the manual "Safety, Guarantee and Ergonomics"
•
in the Operating Manual for the monitor
•
in the Technical Manual for the system board
•
in the manual "BIOS Setup"
•
in the documentation of your operating system
•
in the information files (e. g.
*.TXT
,
*.DOC
,
*.WRI
,
*.HLP
)
i
Some of the manuals listed can be found on the CD "Drivers & Utilities" provided with your
computer. These manuals can be read and printed with the Acrobat Reader contained on
the CD.
Notational conventions
The meanings of the symbols and fonts used in this manual are as follows:
!
Pay particular attention to texts marked with this symbol. Failure to observe this warning
endangers your life, destroys the system, or may lead to loss of data.
i
This symbol is followed by supplementary information, remarks and tips.
²
Texts which follow this symbol describe activities that must be performed in the order shown.
Texts in this typeface
are screen outputs.
Texts in italics
indicate commands or menu items.
"Quotation marks" indicate names of chapters and terms that are being emphasized.

































