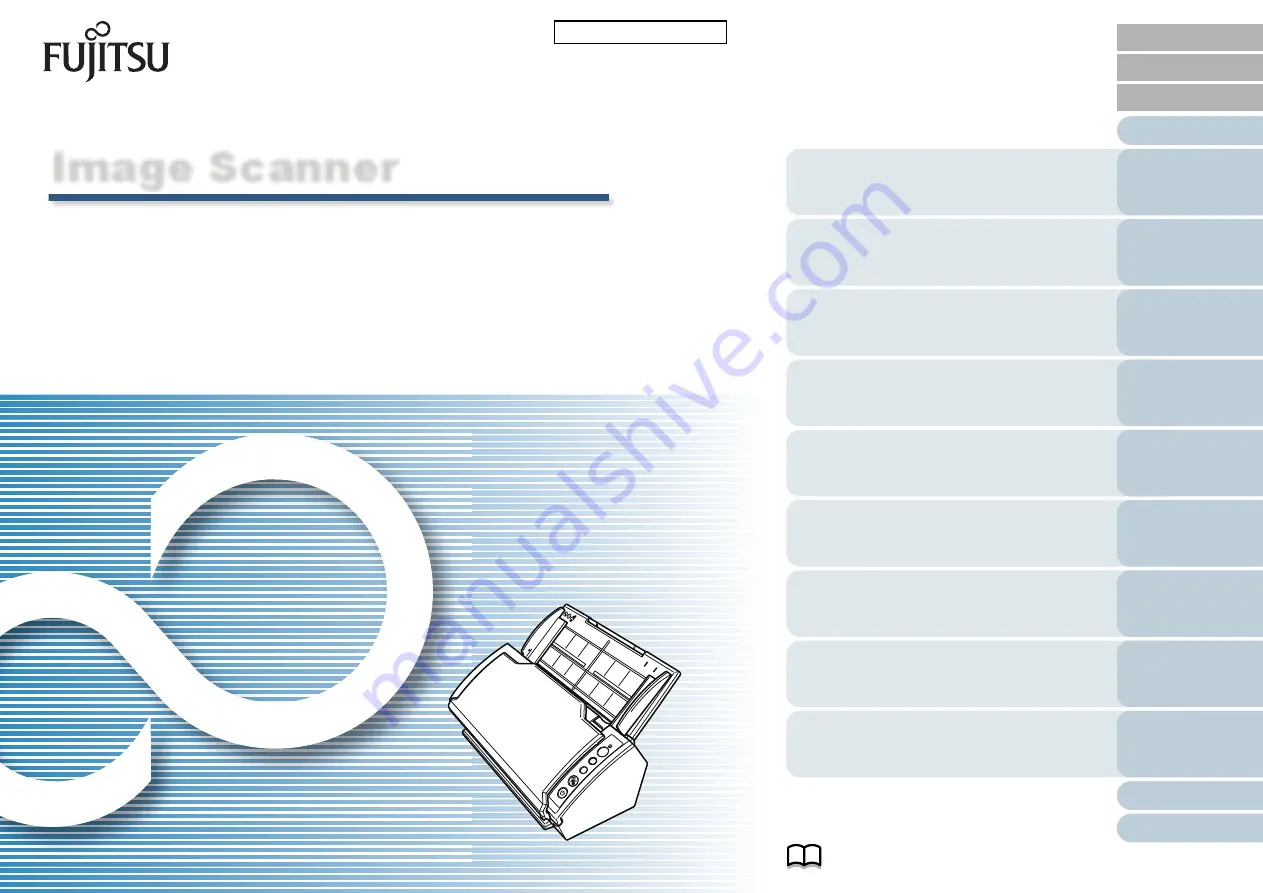
Explains how to use the Software Operation
Panel to configure the scanner settings.
Explains about troubleshooting.
Explains how to replace the consumables.
Explains how to clean the scanner.
Explains about various ways of scanning.
Explains how to use the Operator Panel.
Explains about the setting items in the
scanner drivers.
Explains how to load documents on the
scanner.
Explains the names and functions of parts
and basic scanner operation.
fi-6110
Image Scanner
P3PC-3012-01ENZ0
Operator's Guide
Thank you for purchasing the fi-6110 color image scanner.
This manual explains about the basic operations and handling of the scanner.
For information on scanner installation, connection and software installation,
refer to "Getting Started".


































