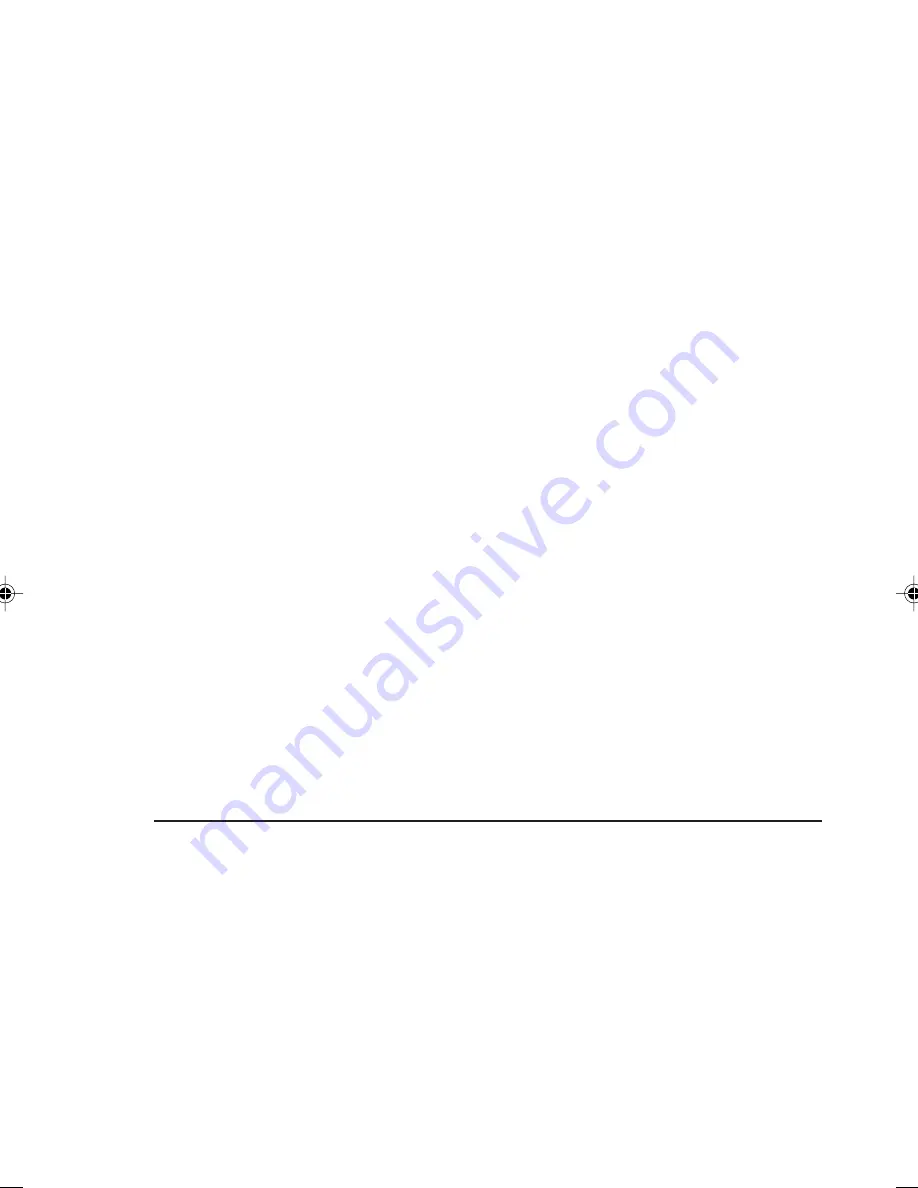
DESKPOWER 5000 Series User’s Manual
Fujitsu endeavours to ensure that the information in this document is correct, but accepts no liability
for any error or omission in the same. Any procedures described in this document for operating
Fujitsu products should be read and understood by the operator before such products are used.
To ensure that Fujitsu products function without risk to safety and health, such procedures should
be strictly observed by the operator. The development of Fujitsu products and services is
continuous and published information may not be up to date. Any particular issue of a product
may contain facilities not described herein. It is important to check the current position with Fujitsu.
Specifications and statements as to performance in this document are Fujitsu estimates intended
for general guidance. They may require adjustment in particular circumstances and should
therefore not be taken as formal offers or commitments.
DESKPOWER is a trademark of Fujitsu Limited. The following are registered trademarks of
Miscrosoft Corporation: MS, MS-DOS, Windows
®
NT, Windows
®
for Workgroups, Windows® 95,
Windows® 98. Celeron,Pentium II and III are the registered trade mark of Intel Corporation.
Phoenix and the Phoenix logo are registered trademarks of Phoenix Technologies, Ltd. Intel
®
Pentium
™
and MMX
™
technology are trademarks of Intel Corporation. ATI Graphic Chip: RAGE
PRO TURBO and RAGE XL are the registered trademarks of ATI Technologies, Inc. Award is the
registered trademark of Award Software International Inc.
All Rights Reserved. Copyright
©
Fujitsu Limited, 2000
The use of screens is permitted by Microsoft Corporation in the United States.
All other products are trademarks or registered trademarks of their respective companies.
© Copyright 2000 Fujitsu Limited. All rights reserved. No part of this publication may be copied,
reproduced, or translated without the prior written consent of Fujitsu Limited. No part of this
publication may be stored or transmitted in any electronic form without the written consent of Fujitsu
Limited.
Fujitsu PC (Asia) Pte Ltd
200 Pandan Loop
#05-03 Pantech 21
The Computer Centre
Singapore 128388
Tel
: 65-776 0688
Fax : 65-776 0788
01-Intro
25/4/00, 10:36 am
1


































