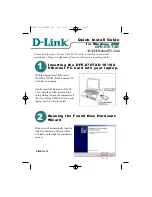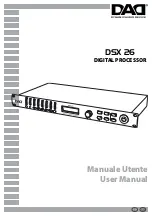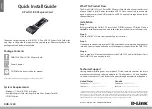Summary of Contents for DHS37-R-DU
Page 1: ...English DHS37 R DU PS800 Digital Fiber Remote Unit User Installation Manual ...
Page 13: ...DHS37 R DU 9 2 4 Dimensions 2 4 1 Digital Master Expansion and Remote Unit Cabinet Dimensions ...
Page 15: ...DHS37 R DU 11 2 After attaching the bracket hang the cabinet as shown in Figure 3 Figure 3 ...
Page 18: ...DHS37 R DU 14 B Open the cabinet cover Figure 6 C Close the cabinet cover Figure 7 ...
Page 19: ...DHS37 R DU 15 D Secure cabinet cover Figure 8 ...
Page 27: ...DHS37 R DU 23 Filters and fine gain settings ...
Page 45: ...DHS37 R DU 41 ...