Reviews:
No comments
Related manuals for AluDOCK2X
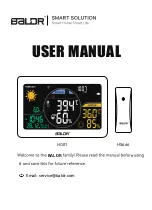
HG01
Brand: BALDR Pages: 36

AMP-10
Brand: Akai Pages: 58

CRM 1
Brand: UCS Pages: 16

CA87092
Brand: La Crosse Technology Pages: 20

WS-9250U-IT
Brand: La Crosse Technology Pages: 7

WS 2077 R WIND
Brand: Hyundai Pages: 68

WS11
Brand: Ambient Weather Pages: 26

BeoSound 8
Brand: Bang & Olufsen Pages: 76

RB672
Brand: vlahova Pages: 16

308-1414
Brand: La Crosse Pages: 14

D112.104.E1.BP
Brand: La Crosse Pages: 4

CONCERT TO GO
Brand: I.SOUND Pages: 5

308-1414B
Brand: La Crosse Pages: 14

CNP2000
Brand: XM Satellite Radio Pages: 17

WS6862
Brand: La Crosse Technology Pages: 23

Tomorrow's Weather Today TX24U
Brand: La Crosse Technology Pages: 6

CR11
Brand: Dok Pages: 12

V21-WTH
Brand: La Crosse Technology Pages: 21

















