Reviews:
No comments
Related manuals for Multimedia Enclosure ME3

616
Brand: NAD Pages: 2

616
Brand: NAD Pages: 58
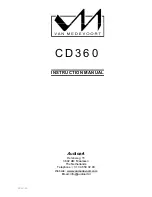
CD360
Brand: Van Medevoort Pages: 10

SV2
Brand: Fagor Pages: 12

MMP8570 - 512 MB Digital Player
Brand: Memorex Pages: 2

MMD-3007
Brand: Mystery Pages: 36

API-560
Brand: ADS Technologies Pages: 1

CSD-TD26
Brand: Aiwa Pages: 45

SCSI Differential Converter
Brand: Black Box Pages: 3

Izar Center
Brand: Diehl Pages: 28

CDX-MP200S
Brand: Akiyama Pages: 16

CC15-xxxx-Sxx-E Series
Brand: TDK-Lambda Pages: 11

MD6115 Series
Brand: Memorex Pages: 15

Link6
Brand: Wavtech Pages: 12

BIT COMMANDER US2000A
Brand: U.S. Converters Pages: 24

ZvBox 180
Brand: ZeeVee Pages: 8

HD67B17-B2
Brand: ADF Web Pages: 30

SCP-102
Brand: Radio Shack Pages: 16

















