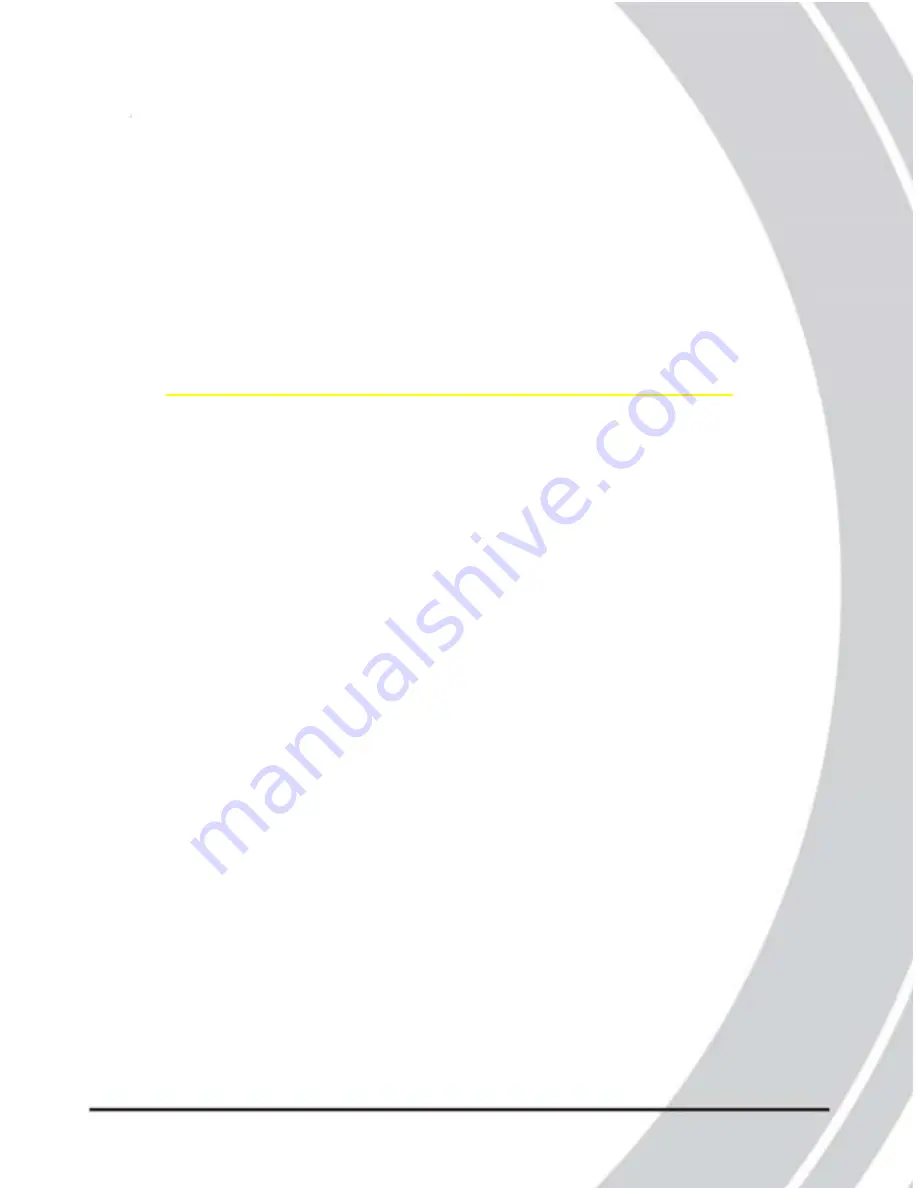
DXG-503
User’s Manual
Preface
Congratulations on your purchase of the DXG-503 digital
camera. Please read this manual carefully and keep it in a
safe place for future reference.
About this manual
Every effort has been made to ensure that the contents of
this manual are correct and up to date. However, no
guarantee is made regarding the accuracy of the contents, and
DXG reserves the right to make changes without notice.
Copyright
© Copyright 2005
i


































