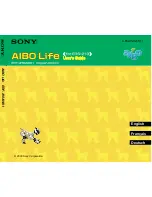Summary of Contents for M0609
Page 1: ...Manual Version 1 9 Software Version 2 5 ...
Page 21: ...21 For information about additional modules refer to corresponding manuals ...
Page 59: ...59 Tapping the Edit button cannot edit the setting but deletion is possible ...
Page 75: ...75 A Series does not feature Auto Calculate for weight ...