Reviews:
No comments
Related manuals for qc3247

3025-2
Brand: Accu-Scope Pages: 2

IM-5 Series
Brand: Optika Italy Pages: 62

XDS-3FL
Brand: Optika Pages: 20

LabZZ M101
Brand: Levenhuk Pages: 24

SMZ-10A
Brand: Nikon Pages: 19

Anyty
Brand: 3R Pages: 51

Axioplan Universal microscope
Brand: Zeiss Pages: 32

TCS SP5 X
Brand: Leica Pages: 50

CE210T
Brand: Lanoptik Pages: 21

86000
Brand: FINO Pages: 10

CE2927NR
Brand: Samsung Pages: 36

FFMV162L B
Brand: Frigidaire Pages: 5

FFMV162L B
Brand: Frigidaire Pages: 2
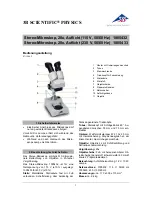
1005432
Brand: 3B SCIENTIFIC PHYSICS Pages: 12

SMZ-2
Brand: Nikon Pages: 2

DKGK030
Brand: Discovery Kids Pages: 27

Levenhuk 1ST
Brand: Zoom&Joy Pages: 20

TIM5
Brand: Vision Engineering Pages: 21

















