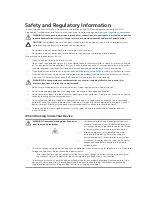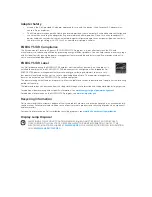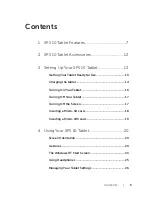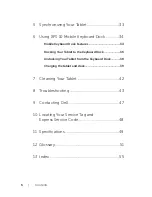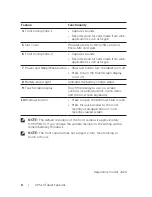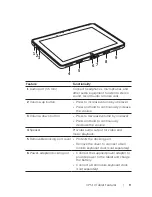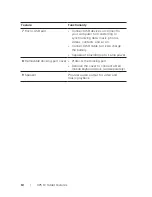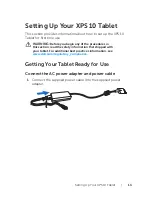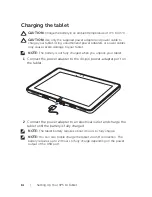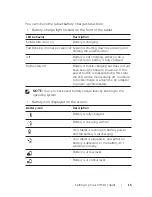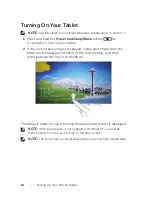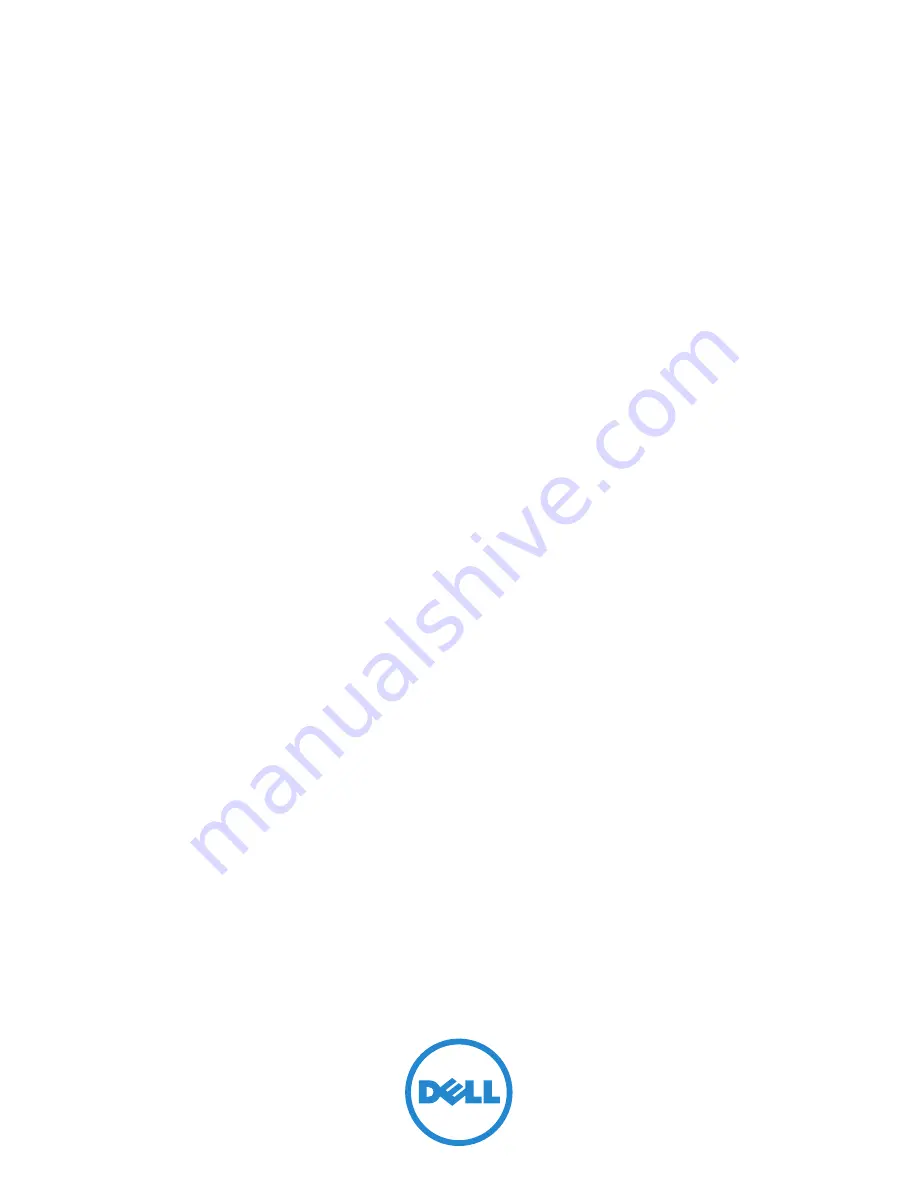Reviews:
No comments
Related manuals for XPS10

T1060
Brand: Bosto Pages: 23

Beogram 2200 5721
Brand: Bang & Olufsen Pages: 24

G1 Tab Kids
Brand: UMIDIGI Pages: 37

OneTouch Pixi 3 (7) 8055
Brand: Alcatel Pages: 28

CTF-221/K
Brand: Wacom Pages: 55

GT-9320 series
Brand: Genesis Pages: 137

Ingenium Series
Brand: AvidHiFi Pages: 7

STABI REF PS 2
Brand: Kuzma Pages: 11

ENDEAVOUR 1010
Brand: Blaupunkt Pages: 196

ALGIZ 7
Brand: HandHeld Pages: 20

TTT
Brand: Thales Pages: 5

Delphi Mk VI
Brand: Oracle Audio Pages: 22

M801 Series
Brand: Wisky Pages: 7

BT-38SM
Brand: boytone Pages: 19

726h
Brand: DM TECH Pages: 9

VICTOR 15E
Brand: RCA Pages: 4

qualcore 1020 3G
Brand: Overmax Pages: 26

OV-BaseCore9+
Brand: Overmax Pages: 42