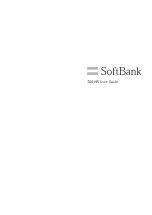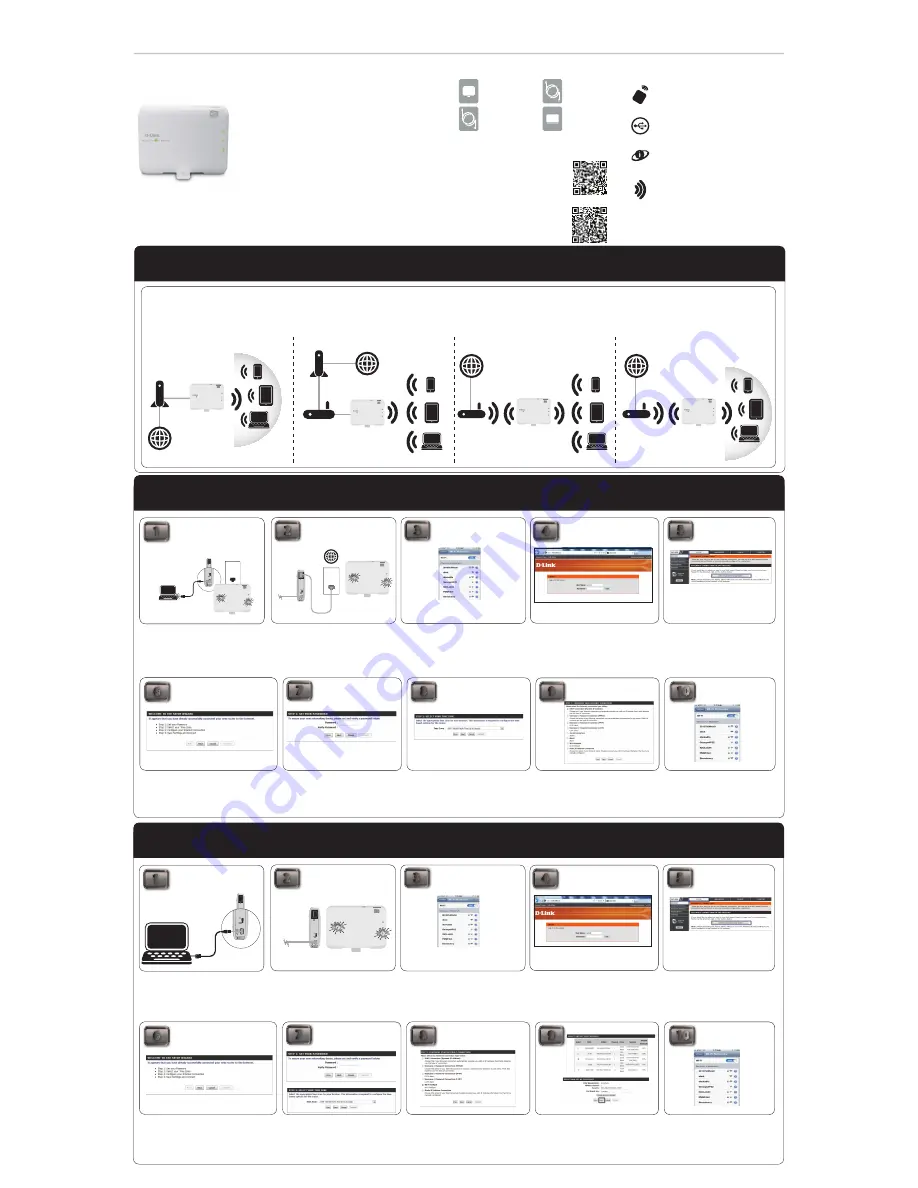
Start Here - Select The Mode
Quick Install Guide
Package Contents
If any of the above items are missing, please contact
your reseller.
DIR-506L
LEDs
SharePort™ Go
Your Mobile Companion
Power LED
- A solid amber light indicates a
proper connection to the power supply. The
light will blink green when the USB cable is
disconnected.
Start Here
SharePort Mobile App
Scan this QR code using your mobile
device to download the App and
begin file sharing.
Requirements:
Compatible with
iPhone, iPod touch and iPad.
Requires iOS 4.3 or later.
Router Mode
Repeater Mode
Wi-Fi Hotspot Mode
This feature allows you to share a single internet
connection with multiple devices such as a laptop,
mobile phone, ipad, etc. It behaves as a router in areas
where you cannot take your home router.
This feature extends your wireless coverage allowing
you to share your wireless signal with all your portable
devices such as your mobile device or laptop.
This provides your own private network from anywhere
that you may travel and allows you to share a single
connection with multiple devices (laptop, mobile
phone, Ipad etc.).
Pleaser refer to the user manual for further
information regarding SharePort Mobile App. Please
download the user manual from
http://www.dlink.
com/support/
2
3
4
5
Router Mode
1
Connect your device to your laptop to charge using
a USB cable. Then, turn on the power switch and wait
until the power LED turns green.
Connect one end of the Ethernet cable into the
Ethernet port of the Internet-enabled device (e.g.
modem) and then plug the other end of this cable
into the Ethernet port of the DIR-506L.
From your laptop or mobile device go to your
Wireless Utility to display the available wireless
networks and select the
dlink_DIR-506L
for the
Wi-Fi name. The password should be left blank.
Open a web browser and type
http://192.168.0.1
in
the address bar. Then, type
admin
as your user name
and click
Login
.
Go to
Setup > Internet
and click on
Internet
Connection Setup Wizard
to run the wizard.
Internet
Welcome to the Setup Wizard please read the steps
and click
Next
to continue.
Select your Time Zone from the drop-down
list and click
Next
to continue.
Select the Internet connection type you
would like to use. Then, click
Next
and follow
the on-screen instructions to complete
the
setup. Once you completed the setup,
proceed to step 10.
6
7
8
9
10
From your laptop or mobile device go to
your wireless utility to display the available
wireless networks and select the network
that you previously connected to for internet
access.
Choose a password to secure your networking
device. Enter your new password under
Password
and
Verify Password.
Then, click
Next
.
AP Mode
SharePort
SharePort
SharePort
SharePort
Note:
The SharePort Mobile App only
works on Router and Wi-Fi Hotspot Mode.
Use Access Point (AP) mode if you want to connect
wireless clients (such as laptops, tablets, smartphones,
and media players) to your wired network (via router,
switch, or PowerLine devices).
LAN
ON
OFF
5V
LAN
ON
OFF
5V
LAN
ON
OFF
5V
SharePort
SharePort
LAN
ON
OFF
5V
LAN
ON
OFF
5V
LAN
ON
OFF
5V
SharePort
SharePort
2
3
4
5
Wi-Fi Hot Spot Mode
1
Connect your device to your laptop to charge using
a USB cable. Then, turn on the power switch and wait
until the power LED turns green.
Verify if the Power LED is lit amber and Wi-Fi LED
turn green.
Open a web browser and type
http://192.168.0.1
in
the address bar. Then, type
admin
as your user name
and click
Login
.
Go to
Setup > Internet
and click on
Internet
Connection Setup Wizard
to run the wizard.
Welcome to the Setup Wizard please read the steps
and click
Next
to continue.
Select your Time Zone from the drop-down
list and click
Next
to continue.
Select the
Wi-Fi HotSpot
and click
Next
.
6
7
8
9
10
From your laptop or mobile device go to
your wireless utility to display the available
wireless networks and select the network
that you previously connected to for
internet access.
Choose a password to secure your networking
device. Then, enter your new password under
Password
and
Verify Password.
Click
Next
.
LAN
ON
OFF
5V
LAN
ON
OFF
5V
LAN
ON
OFF
5V
SharePort
Note:
the USB cable is only for power. It
does not transmit data.
USB LED -
A solid green light indicates that the
USB cable is attached. A flashing green will
indicate access to a file is being transmitted.
Wi-Fi LED -
A blinking green light will indicate
data is being transmitted.
Select the wireless network you would like to
connect to and click
Select
. Then, enter your
Pre-Shared Key information. Click
Next and
follow the on-screen instructions to
complete
the setup and proceed to Step 10.
Ethernet LED -
A green light indicates the
Ethernet connection has been established.
A blinking green indicates data is being
transferred.
IOS
Android
From your laptop or mobile device go to your
Wireless Utility to display the available wireless
networks and select the
dlink_DIR-506L
for the
Wi-Fi name. The password should be left blank.
Ethernet Cable
Battery
Please make sure you
insert the battery before
using the DIR-506L.
SharePort™ Go
Your Mobile
Companion
USB cable