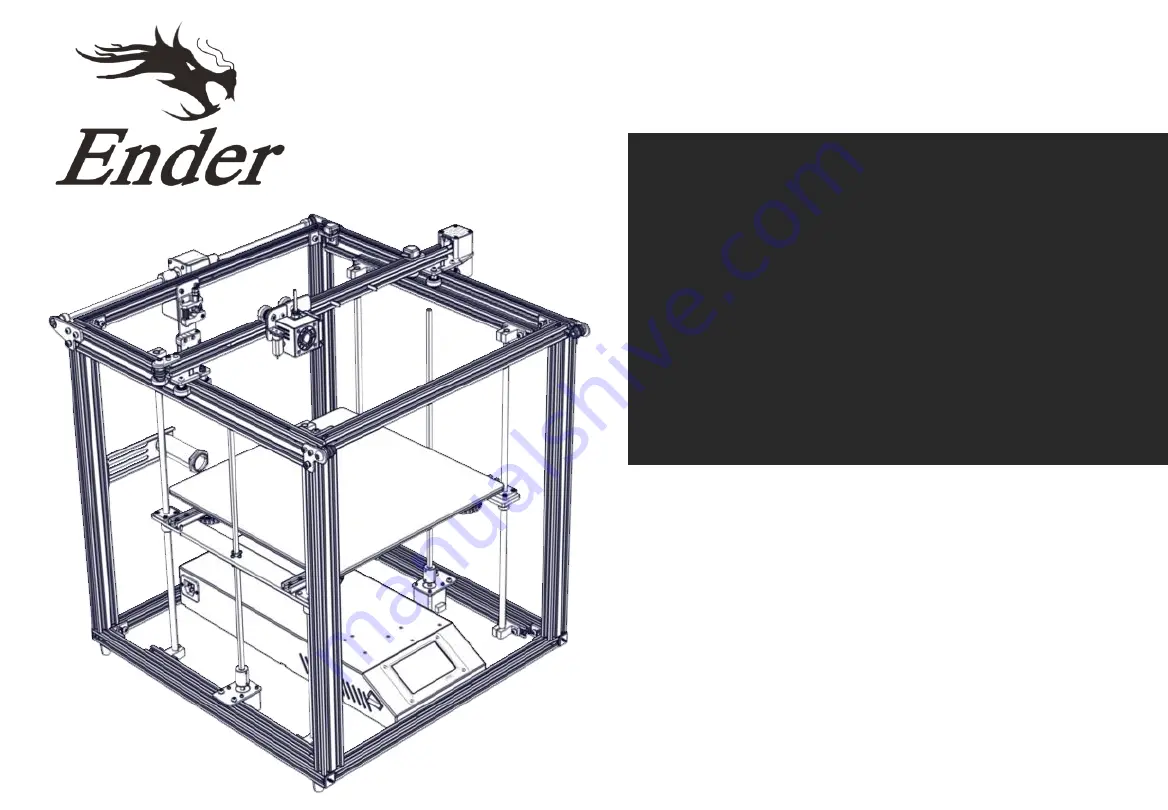
V.2.1
◆
This guide book is for standard Ender-5 Plus only.
◆
Please plug the power cord into a three-hole
power jack.
◆
Detailed instructions are available in the TF card.
To be the Chief Evangelist
To make Top-quality 3D printer
Ender-5 Plus Printer
Guide Book

















