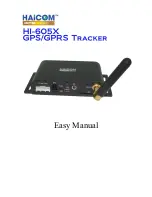http://www.CompeGPS.com http://Support.CompeGPS.com 1
TwoNav Ultra 2.6
User’s Manual
1
Introduction
...................................................................................................... 6
2
Maintenance
...................................................................................................... 7
2.1
Battery Recharge
................................................................................................. 7
2.2
Precautions
........................................................................................................... 7
2.3
Autonomy
............................................................................................................. 8
2.4
Connection to PC (storage unit)
........................................................................ 8
2.5
Using the electronic compass
........................................................................... 8
2.6
Updating the software
......................................................................................... 8
3
General description
......................................................................................... 9
3.1
The device
............................................................................................................. 9
3.2
Navigation window
............................................................................................ 10
3.2.1
‘Tool bar’
............................................................................................................................13
3.2.2
‘Data bar’
...........................................................................................................................14
3.2.3
‘InfoCurrent’ and ‘InfoNext’
.............................................................................................14
3.3
Menu
.................................................................................................................... 16
3.3.1
On-road/Off-road
..............................................................................................................17
3.3.2
Navigate…
........................................................................................................................17
3.3.3
Data Lists
..........................................................................................................................17
3.3.3.1
Name filter
.....................................................................................................................19
3.3.4
Discover
.............................................................................................................................19
3.3.5
Status
.................................................................................................................................20
3.3.6
Settings
..............................................................................................................................21
3.4
Contextual menus
.............................................................................................. 21
3.5
Shifting over lists
............................................................................................... 22
3.6
Using MicroSD slot
............................................................................................ 23
3.7
Activate sensors
................................................................................................ 23
4
Settings
............................................................................................................ 24
4.1
On-road/Off-road Selector
................................................................................ 24
4.2
2D/3D/3D+
........................................................................................................... 25
4.3
Data fields
........................................................................................................... 26
4.3.1
Selection of the data fields
.............................................................................................28
4.3.2
Special Functions
.............................................................................................................28