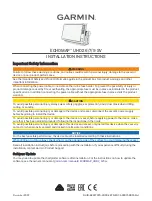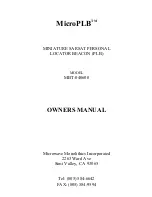Summary of Contents for GS270
Page 1: ...Guide de l utilisateur GPS GS270 ...
Page 2: ......
Page 13: ...Quick start guide GPS GS270 ...
Page 14: ......
Page 1: ...Guide de l utilisateur GPS GS270 ...
Page 2: ......
Page 13: ...Quick start guide GPS GS270 ...
Page 14: ......