Reviews:
No comments
Related manuals for XJ 350 - XGA DLP Projector

P1203PB Series
Brand: Acer Pages: 12

P1120 Series
Brand: Acer Pages: 67

P5271 Series
Brand: Acer Pages: 2

SMART FL60IP
Brand: Karma Pages: 8

MP-TW3001
Brand: Maxell Pages: 22

MINI BEAM
Brand: Uplus Lighting Pages: 14

1000W J Series
Brand: Christie Pages: 58

LP 225
Brand: InFocus Pages: 58

EVO160F
Brand: ProLights Pages: 44

Ektalite E30
Brand: Kodak Pages: 52

PJD6240 - XGA DLP Projector
Brand: ViewSonic Pages: 2

P1200 Series
Brand: Acer Pages: 75
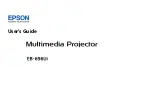
EB-696Ui
Brand: Epson Pages: 251

907 052
Brand: Bodet Pages: 2

43FDX01B
Brand: Hitachi Pages: 62

13K 50UX26B
Brand: Hitachi Pages: 82

43FDX01B
Brand: Hitachi Pages: 86

42V52
Brand: Hitachi Pages: 76

















