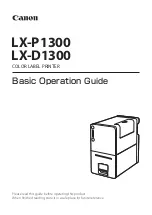Reviews:
No comments
Related manuals for LX-P1300
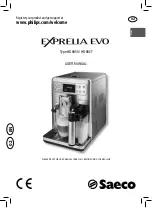
Exprelia Evo HD8855
Brand: Saeco Pages: 80

IC Series
Brand: icetro Pages: 37

HT-327
Brand: Bloomfield Pages: 1

EXCELSA
Brand: FlyTek Pages: 22

PCM1000X
Brand: PROFILO Pages: 20

OLC1 Series 'Lucia'
Brand: kaffee konzepte Pages: 14

AVALON Gourmet
Brand: Cafection Pages: 55

Kikko Max P250U00
Brand: Necta Pages: 36

Bremer VIVA KM
Brand: Franke Pages: 2

Smart Coffee Maker
Brand: ATOMI Pages: 10

Gradisca
Brand: Brasilia Pages: 57

688.080
Brand: Mach Pages: 16

Diplomat E91/A
Brand: Faema Pages: 50

POWERMark
Brand: Brady Pages: 201

PicoBaristo HD8927/06
Brand: Saeco Pages: 84

FPSTFN7710
Brand: Oster Pages: 24

PSTX91WE
Brand: Mr. Coffee Pages: 13

IM2085
Brand: Salton Pages: 9