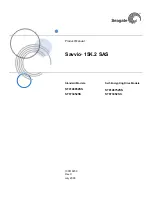i
Print Plug-In for Photoshop Guide
For Macintosh
Contents
Before You Begin ..................................................................................................................iii
■
The Features of Print Plug-In .......................................................................................iii
How to Read this Document .................................................................................................iv
■
Symbols........................................................................................................................iv
■
Buttons .........................................................................................................................iv
■
Screens ........................................................................................................................iv
■
Trademarks ..................................................................................................................iv
Chapter 1 Installing Print Plug-In ........................................................................ 1-1
Operating Environment....................................................................................................... 1-1
■
Compatible Printers ................................................................................................... 1-1
■
Operating Environment.............................................................................................. 1-1
Installation Procedures ....................................................................................................... 1-3
Starting the Print Plug-In.....................................................................................................1-6
Uninstall Procedures...........................................................................................................1-8
Chapter 2 Functions of Print Plug-In................................................................... 2-1
Print Plug-In Screen Content .............................................................................................. 2-1
■
Five-Sheet Joint Display............................................................................................ 2-1
■
Main Sheet ................................................................................................................ 2-5
■
Page Setup Sheet ..................................................................................................... 2-8
■
Color Settings Sheet................................................................................................ 2-11
■
Print History Sheet................................................................................................... 2-12
■
Maintenance Sheet (displayed only with W8400PG and W6400PG)...................... 2-13
■
Print History Details Dialog Box............................................................................... 2-14
Chapter 3 Utilize Print Plug-In to Print ................................................................ 3-1
Utilize Three Types of Previews ......................................................................................... 3-1
■
Check Image with Print Area Layout 1 ...................................................................... 3-1
■
Check Image with Print Area Layout 2 ...................................................................... 3-2
■
Check Original Image with Image Preview................................................................ 3-3
Print with a Desired Picture Quality .................................................................................... 3-4
Adjust the Colors and Print ................................................................................................. 3-8
■
Adjust the Colors while Checking the Preview .......................................................... 3-8
■
Adjust the Colors by Color Matching ....................................................................... 3-12
■
Print High-Quality AdobeRGB16bit Images............................................................. 3-14
■
Prints monochrome photographs with high quality.................................................. 3-18
Enlarge/Reduce and Print ................................................................................................ 3-20
■
Enlarge/Reduce and Print Matching Output Media Size ......................................... 3-20
■
Enlarge/Reduce and Print Matching Width of Roll Paper........................................ 3-23
■
Specify Scaling, Enlarge/Reduce and Print............................................................. 3-27
Print with No Borders........................................................................................................ 3-31
Customize Media Settings ................................................................................................ 3-34
Utilize Print History ........................................................................................................... 3-38
■
Confirm Print History Details ................................................................................... 3-38
■
Apply Print History to an Image ............................................................................... 3-40
■
Store Print History to Print Preferences................................................................... 3-41
■
Delete Print History.................................................................................................. 3-44