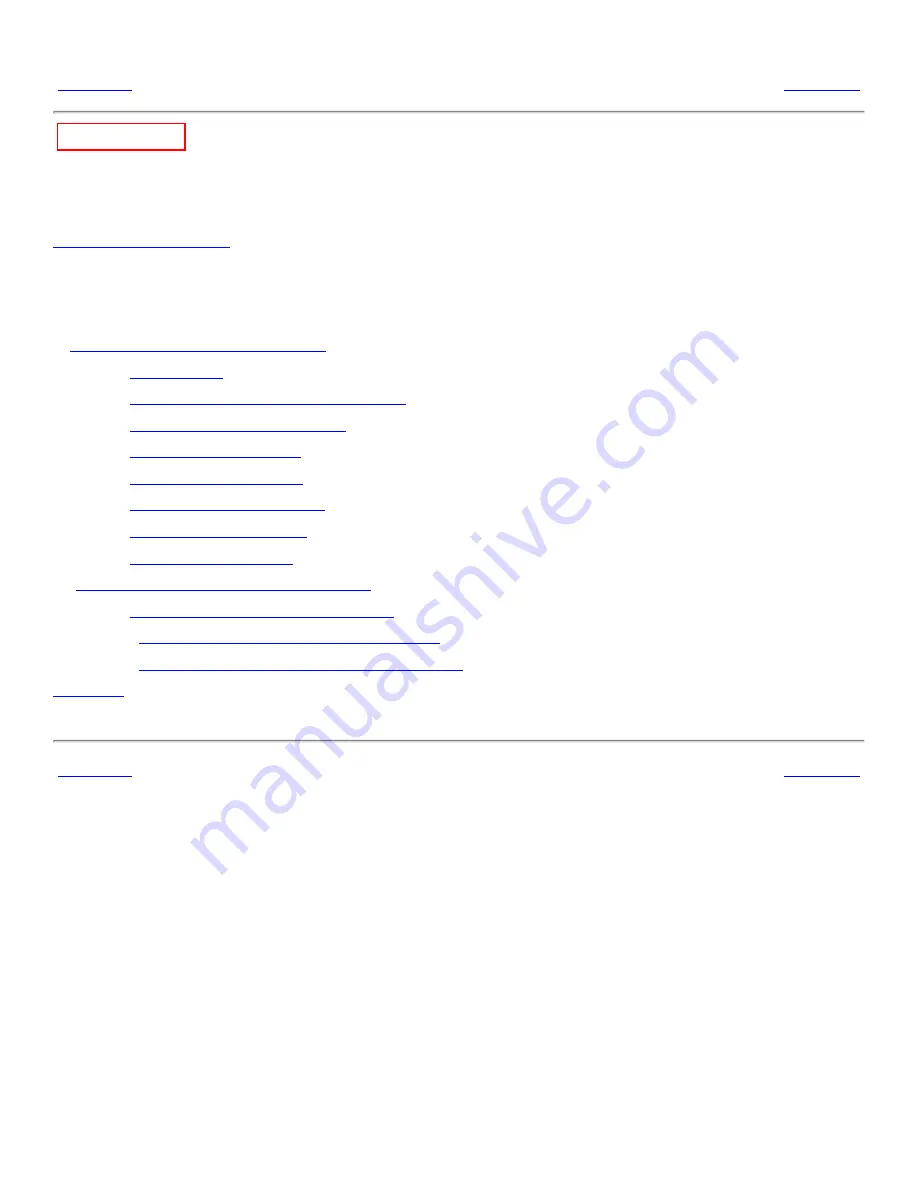
GNOME 2.4 Desktop User Guide
<<< Prev
Next >>>
GNOME Logo
GNOME 2.4 Desktop User Guide
About This Document
Table of Contents
I.
A Tour of the GNOME Desktop
1.
Basic Skills
2.
Overview of the GNOME Desktop
3.
GNOME Desktop Sessions
4.
Working With Panels
5.
Working With Menus
6.
Working With Windows
7.
Nautilus File Manager
8.
Using Your Desktop
II.
Customizing Your GNOME Desktop
9.
Using the Basic Preference Tools
10.
Using the Advanced Preference Tools
11.
Using the Accessibility Preference Tools
Glossary
<<< Prev
Next >>>
About This Document
Part I. A Tour of the GNOME Desktop
Summary of Contents for 2.4
Page 9: ... Prev Home Next 1 3 Using Windows Up 2 1 Introducing Desktop Environment Components ...
Page 15: ...5 7 Customizing Your Menus Up 6 1 Windows and Workspaces ...
Page 40: ... Prev Home Next 2 4 Windows Up 2 6 Nautilus File Manager ...
Page 76: ... Prev Home Next 4 7 Menus Up Chapter 5 Working With Menus ...
Page 84: ... Prev Home Next 5 3 Applications Menu Up 5 5 Main Menu ...
Page 86: ...5 4 Actions Menu Up 5 6 Menu Bar ...
Page 99: ... Prev Home Next 6 2 Types of Window Up 6 4 Manipulating Windows ...
Page 149: ...Chapter 8 Using Your Desktop Up 8 2 Desktop Objects ...
Page 157: ... Prev Home Next 8 2 Desktop Objects Up 8 4 Using the Desktop Menu ...


































