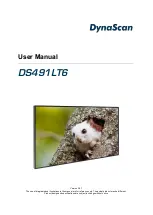Summary of Contents for EOS M3
Page 59: ...58...
Page 89: ...88...
Page 90: ...89 Playback Mode Have fun reviewing your shots and browse or edit them in many ways...
Page 122: ...CEL SV7MA211 2015 PRINTED THE EU...
Page 59: ...58...
Page 89: ...88...
Page 90: ...89 Playback Mode Have fun reviewing your shots and browse or edit them in many ways...
Page 122: ...CEL SV7MA211 2015 PRINTED THE EU...