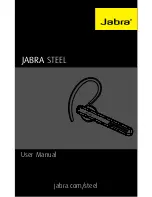Instructions for using HoloLens with VimedixAR™
1
©2017 CAE
905K800022 v4
VimedixAR: Getting Started
Thank you for choosing the VimedixAR add-on module, the latest innovation for your Vimedix ultrasound simulator.
Using the Microsoft HoloLens, VimedixAR allows you to see Augmented Reality in the form of 3D holograms that
appear directly on the Vimedix manikins.
The following guide contains links to videos that will show you how to easily start using VimedixAR to enhance your
Vimedix learning experience.
Getting Started with the Microsoft HoloLens
Please use the following links for instructions about the general use, maintenance and functionalities of the
Microsoft HoloLens:
•
Instructions for using HoloLens with VimedixAR™
CAE Vimedix Augmented Reality Comes Alive
Freed from its two-dimensional environment inside a monitor, our VimedixAR™ ultrasound simulator leaps to life,
displaying anatomy you can enlarge, turn, rotate or command to return into its manikin body so you can view the
interrelatedness of its structures. Witness in real time how the ultrasound beam cuts through the human
anatomy.