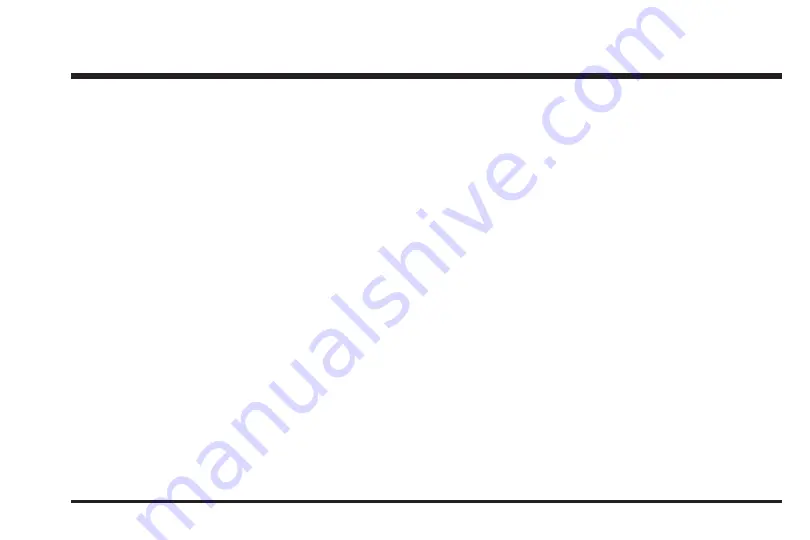
Overview ........................................................ 1-1
.................................................. 1-2
Features and Controls ..................................... 2-1
................................ 2-2
Navigation Audio System ................................ 3-1
............................ 3-2
Voice Recognition ........................................... 4-1
...................................... 4-2
Index ................................................................ 1
2008 Cadillac DTS Navigation System
M


































