Reviews:
No comments
Related manuals for DSC 3300V

PowerShot A400
Brand: Canon Pages: 114

PowerShot A510
Brand: Canon Pages: 2

POWERSHOT A75
Brand: Canon Pages: 2

PowerShot A60
Brand: Canon Pages: 138

PowerShot A580
Brand: Canon Pages: 2

PowerShot A450
Brand: Canon Pages: 35

PowerShot A530
Brand: Canon Pages: 2

PowerShot A530
Brand: Canon Pages: 26

POWER series E1480W
Brand: GE Pages: 87

P3
Brand: Papago Pages: 82

IPV58P2P
Brand: Ebode Pages: 76

G-01
Brand: Eborn Pages: 20

XCam2
Brand: X10 Pages: 4
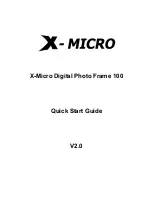
XPFA-128
Brand: X-Micro Pages: 44

CAMEDIA D-395
Brand: Olympus Pages: 148

ePhoto ePHOTO 1280
Brand: AGFA Pages: 66

SKYRAIDER DS287
Brand: MallinCam Pages: 205

H-DVR05
Brand: Hyundai Pages: 13

















