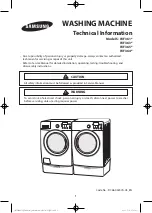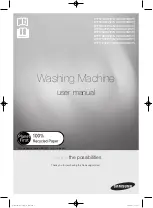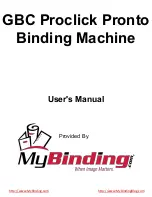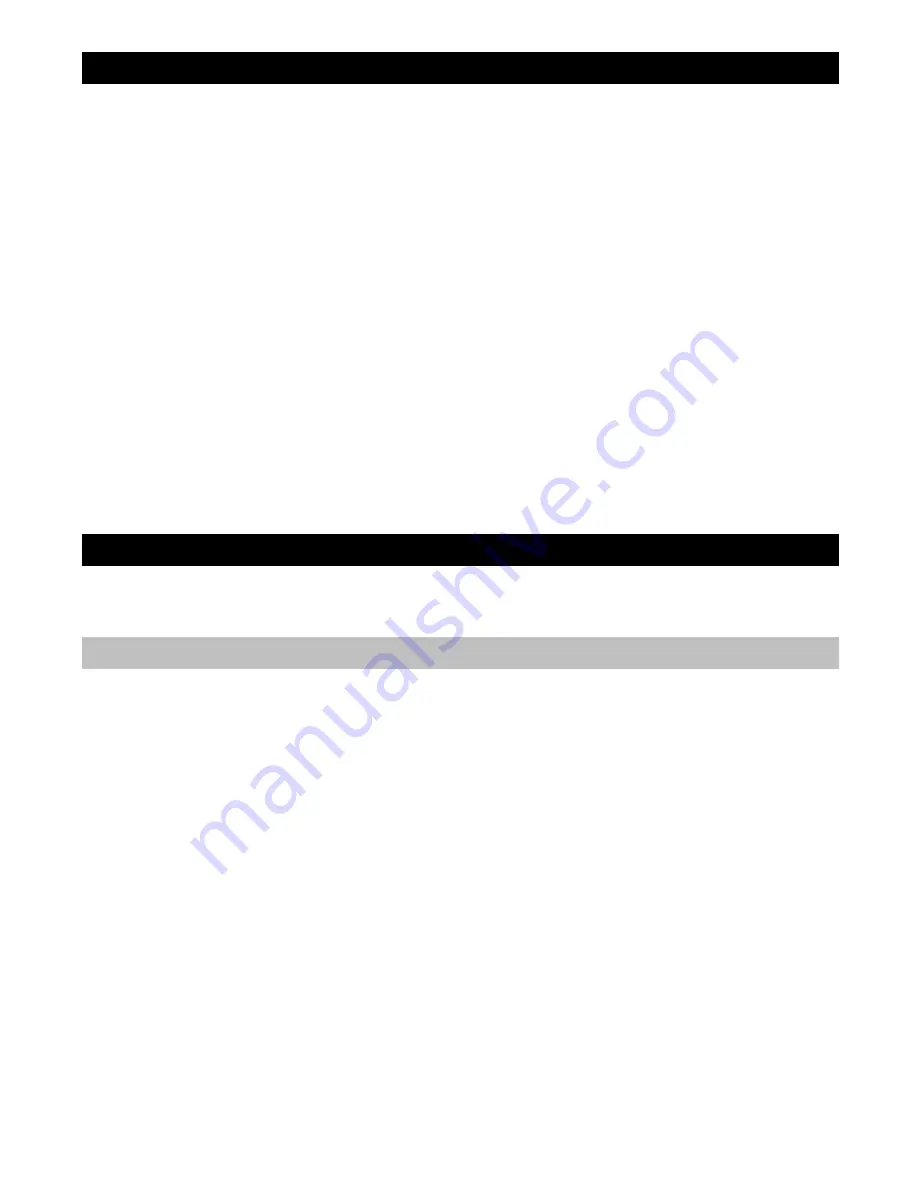
1/164
How to use this online Help
This online Help consists of the following three chapters. Refer to the chapter appropriate for
finding the information you need.
Chapter 1: Windows and icons
This chapter gives you brief descriptions about the windows, icons and other items that appear
in the main window of PS-300B. Details about each icon are described in Chapter 3.
For example, you can find the name of the item you want to learn about in this chapter, then
you can search for a more detailed explanation by using the Help INDEX or Keyword tool.
Chapter 2: Tutorial
You can learn the procedure for using PS-300B by making and exporting sewing data
for the
four typical sewing machine’s media. This chapter may be useful especially for beginners. If
you are more experienced, you may need only Chapter 3.
Chapter 3: Reference
Refer to this chapter for details about all the functions of PS-300B. The function descriptions
are basically classified according to the groups shown in the menu.
Chapter 1: Windows and icons
This chapter gives you brief descriptions about the windows, icons and other items that appear
in the main window of PS-300B.
Main window items
When starting up PS-300B, the main window and a new design area appear. In the design area,
you will create designs or modify existing ones. All of the tools and functions for creating
designs can be selected in this window. The following gives you brief descriptions of the
windows and items shown in the main window.