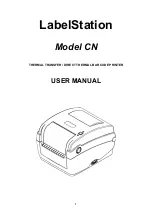Read this User's Guide before you start using your P-touch
labelling system. Keep this User’ s Guide in a handy place
for future reference.
E L E C T R
O N I C L A
B E L I N G
S Y S T E M
E L E C T R
O N I C L A
B E L I N G
S Y S T E M
E L E C T R
O N I C L A
B E L L I N G
S Y S T E M
INTRODUCTION
GETTING STARTED
EDITING A LABEL
LABEL PRINTING
USING THE FILE MEMORY
TROUBLESHOOTING
APPENDIX
INDEX
RESETTING & MAINTAINING YOUR
P-TOUCH LABELLING SYSTEM
USER’S GUIDE P-touch E300
www.calcert.com
1.888.610.7664
0
5
10
15
20
25
30