Reviews:
No comments
Related manuals for BKWIFICAMDR
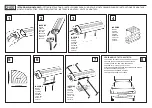
2155
Brand: Camcar Pages: 2

625
Brand: Manfrotto Pages: 2

MWR-WW10N
Brand: Samsung Pages: 60

a003205
Brand: babymoov Pages: 12
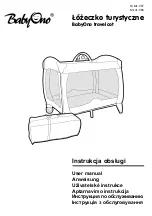
287
Brand: BabyOno Pages: 24
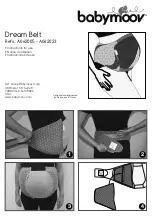
Dream Belt
Brand: babymoov Pages: 4

PowerTop
Brand: Baintech Pages: 7

PLUTO
Brand: Baicheng Innovations Pages: 32

FARO
Brand: UNIT 1 Pages: 23

FIGO
Brand: Kabuto Pages: 16

Nomad
Brand: madebyzen Pages: 16

PSHL 2 B1
Brand: Parkside Pages: 89

PSH 3 A1
Brand: Parkside Pages: 28

SPLASH DRONE 3
Brand: QIMMIQ Pages: 16

70 series
Brand: QA1 Pages: 10

EM
Brand: UltraGauge Pages: 55

VEGABAR 81
Brand: Vega Pages: 20

SOLITRAC 31
Brand: Vega Pages: 88

















