Reviews:
No comments
Related manuals for keywest BRZ 352

DTT900
Brand: Zenith Pages: 54
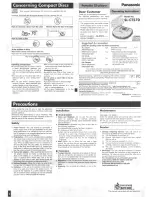
SLCT570 - PORT. CD PLAYER
Brand: Panasonic Pages: 8
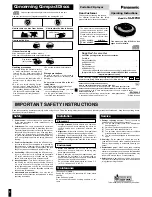
SLMP35 - PORT. CD PLAYER
Brand: Panasonic Pages: 8
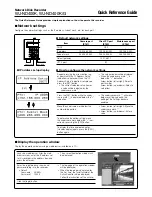
WJ-ND400K
Brand: Panasonic Pages: 4

RQE20V - PERSONAL STEREO-LOW
Brand: Panasonic Pages: 5

SJ-MR220
Brand: Panasonic Pages: 8

RQSX77V - PERSONAL STEREO
Brand: Panasonic Pages: 4

CQ-C7305N
Brand: Panasonic Pages: 66

WJ-HD88
Brand: Panasonic Pages: 49

DRC-20
Brand: Yamaha Pages: 22

DVD-S795
Brand: Yamaha Pages: 90

DVD-S1500
Brand: Yamaha Pages: 8

DVD-S550
Brand: Yamaha Pages: 19

DVD-S510
Brand: Yamaha Pages: 78

CD-N500
Brand: Yamaha Pages: 8

DVD-C996
Brand: Yamaha Pages: 70

DVD S540 - Progressive Scan DVD Player
Brand: Yamaha Pages: 46

SLSV550 - PORT. CD PLAYER
Brand: Panasonic Pages: 8

















