Reviews:
No comments
Related manuals for buzzi

GSM
Brand: C.Nord Pages: 100

CoreBuilder 9000
Brand: 3Com Pages: 78
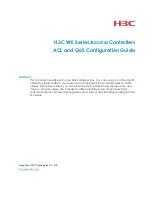
WX Series
Brand: H3C Pages: 69

FC
Brand: Federal Signal Corporation Pages: 34

M16/RM N.C. DN 65 EEX
Brand: Madas Pages: 44

M16/RMO NA/NC
Brand: Madas Pages: 6

EVP/NC
Brand: Madas Pages: 11

Cricket
Brand: R82 Pages: 89

UTAdvanced UT35A
Brand: YOKOGAWA Pages: 18

SCXI-1102
Brand: DAQ Pages: 63

BALLERINA
Brand: BabyActive Pages: 4

BBZO BBZOG
Brand: Bardiani Valvole Pages: 24

PersonalWorkplace Pro Video
Brand: G&D Pages: 56

DA.93AM
Brand: Beninca Pages: 16

GIM-0050E
Brand: Graco Pages: 41

723PLUS
Brand: Woodward Pages: 118

TPR-3SL-EP
Brand: HANYOUNG NUX Pages: 4
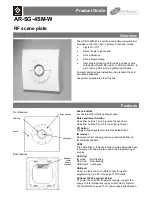
AR-SG-4SM-W
Brand: CP Electronics Pages: 12

















