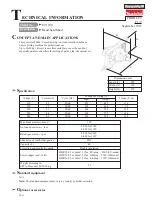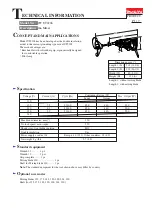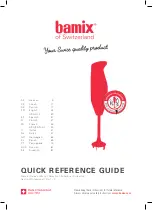Содержание A-16CS
Страница 6: ......
Страница 19: ...9 Rear Panel 1 2 3 1 DC power input 2 TRS Audio Inputs 3 TRS Audio Thru jacks ...
Страница 6: ......
Страница 19: ...9 Rear Panel 1 2 3 1 DC power input 2 TRS Audio Inputs 3 TRS Audio Thru jacks ...