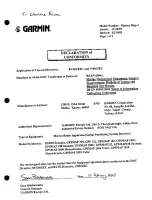AT2020USB-X
Cardioid Condenser USB Microphone
User Manual
English
Safety precautions
Cautions for the headphones
Cautions for charging case
Cautions for rechargeable battery
Notes on use
About water-resistant (drip-proof) performance
For a more comfortable Bluetooth communication experience
Part names and functions
Headphones
Charging case
Accessories
Charging the battery
Charging the headphones and charging case
Charging headphones without the USB charging cable
Power supply ON/OFF
Turning on the product
Turning off the product
Connecting via Bluetooth
Pairing a Bluetooth device
Pairing with Fast Pair
About pairing
Wearing the product
Touch sensors
Unlocking
Using the product
Listening to music
R (right) side headphone touch sensor operations
L (left) side headphone touch sensor operations
Talking on the phone
R (right) side headphone touch sensor operations
L (left) side headphone touch sensor operations
Hear-through mode
Low latency mode
Auto power off function
Indicator lamp display
Pairing
Connecting
Battery level
Voice guidance
Cleaning
Eartips
Eartip size
Replacing the eartips
Resetting
If the product operates abnormally (reset)
Troubleshooting
Specifications
Headphones
Microphone
Communication specifications
Other
Trademarks
Summary of Contents for AT2020USB-X
Page 1: ...AT2020USB X Cardioid Condenser USB Microphone User Manual English ...
Page 12: ...11 3 Under App permissions select Microphone 4 Check that Microphone access is set to On ...
Page 15: ...14 3 Select Sound 4 Under Advanced select More sound settings ...
Page 40: ...39 5 In the Input tab confirm that the product is selected ...
Page 52: ...51 Dimensions ...
Page 54: ...53 Polar pattern Frequency response Polar pattern Frequency response ...