Reviews:
No comments
Related manuals for SmartScan 350

MultiScanner i320 OneStep
Brand: Zircon Pages: 3

SCANZ
Brand: OBD2 Pages: 32

9750 PDF
Brand: Visioneer Pages: 2

Go
Brand: Raven Pages: 2

MultiScanner
Brand: Zircon Pages: 5

LIFE P82009
Brand: Medion Pages: 89

S02294A
Brand: Bell and Howell Pages: 45

Flextight 343
Brand: Hasselblad Pages: 22
CRD-3101
Brand: Opticon Pages: 4

Scanner Maintenance kit
Brand: Oce Pages: 35

Z-6070 Series
Brand: Zebex Pages: 10

7401 Web Kiosk
Brand: NCR Pages: 368

wall mount Multi-Channel DPS3300
Brand: Omega Engineering Pages: 31

Radome Scanners
Brand: Raymarine Pages: 36

KV-S4085CW - Document Scanner
Brand: Panasonic Pages: 64

B813182
Brand: Epson Pages: 9

Auto Document Feeder
Brand: Epson Pages: 16
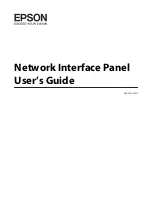
B12B808411
Brand: Epson Pages: 28

















