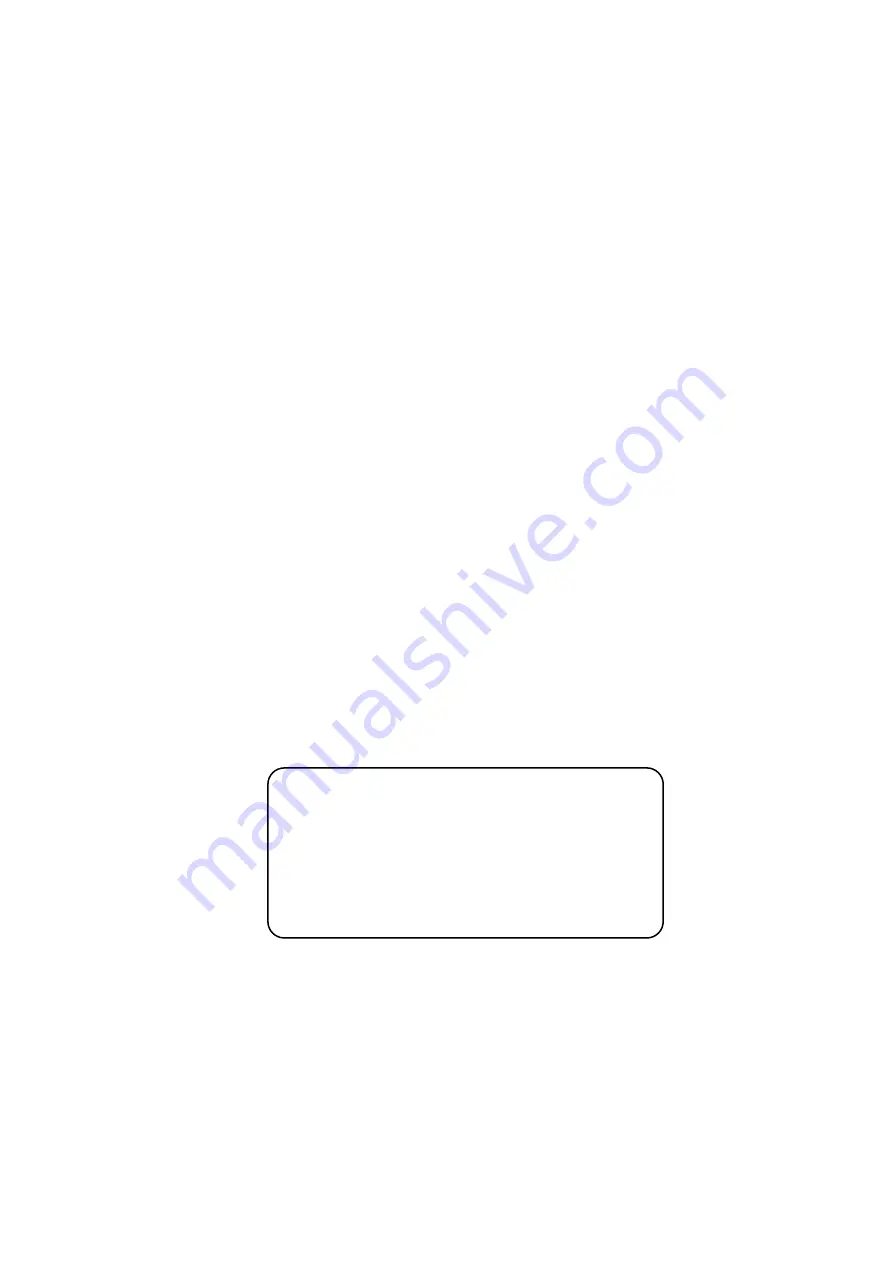
Document No.: NF7600-W014E-5.0
ANRITSU NETWORKS CO., LTD.
Fifth Edition
PureFlow WSX
Unified Network Controller
NF7600 series
WebGUI Operation Manual
TCP Acceleration Edition
For safe and appropriate use of the equipment, please
read this manual before using the equipment.
Additional safety and warning information is provided
within the Unified Network Controller Operation
Manual (NF7600-W011E). Please also refer to this
document before using the equipment.
Keep the manual with the equipment.


































