Reviews:
No comments
Related manuals for AW2720HFA

DPLUS 74SB -BKB
Brand: Mitsubishi Pages: 176

MC14
Brand: TCL Pages: 13

TrueGuard PRO
Brand: OmniMetrix Pages: 6

706TSA
Brand: Xenarc Pages: 19

HY101CTM
Brand: HAOYU Pages: 9

WA-88
Brand: B.Well Pages: 36

HL205
Brand: Hanns.G Pages: 24

CM16a
Brand: QSC Pages: 40

PD160487
Brand: Graco Pages: 6

MT-1 Series
Brand: Mitsutech Pages: 10

OF-215P-B1
Brand: MicroTouch Pages: 40
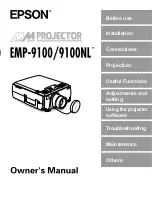
EMP-9100
Brand: Epson Pages: 117

EMP-830
Brand: Epson Pages: 141

EMP-9100
Brand: Epson Pages: 3

HCM9LWAT11
Brand: HCL Pages: 58

Elvox 6624
Brand: Vimar Pages: 20

97133
Brand: AEG Pages: 76

UltraSharp U2417HA
Brand: Dell Pages: 62

















