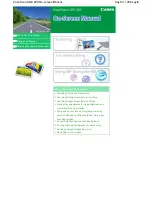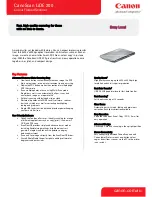Summary of Contents for Horizon Ultra Scanner
Page 1: ...Horizon Ultra Scanner Owner s Guide abc The complete picture ...
Page 6: ...6 Preface ...
Page 10: ...10 Chapter 1 Preparing the scanner Chapter 1 Preparing the scanner ...
Page 23: ...23 Chapter 2 Installing the scanner Chapter 2 Installing the scanner ...
Page 33: ...33 Chapter 3 Calibrating the scanner Chapter 3 Calibrating the scanner ...
Page 38: ...38 Chapter 4 Caring for your scanner Chapter 4 Caring for your scanner ...